Developed by Adobe Systems Incorporated, Adobe Acrobat is used widely throughout the world to create and save documents in PDF format. Well, accidents are always around us:
When editing PDF files in Adobe Acrobat, you may come across a sudden power outage or unexpected shutdown of the program, resulting in information loss.
Even if you finished modifying a PDF file completely and saved it into a computer’s local drive, you may delete it by mistake.
Sometimes, everything seems to be ok and you have done nothing wrong, but PDF files still disappear due to other reasons like virus attacks.
Noticing this, we decide on the theme of this article – help people recover PDF file in different cases. You don’t want to be stuck in PDF file loss situations and are desperately aware that how to recover a PDF file is a tough issue for you, right?
We’ll mainly focus on telling you how to recover accidentally deleted PDF files and how to recover a PDF file that was not saved. Afterward, we’ll show you a special case: recover not saved PDF file after you edited the content in Microsoft Word but failed to save the file as a PDF in the last step.
How to Recover PDF File With PDF Recovery Software
No matter whether your PDF file is lost due to accidental deletion, virus invasion of the computer, or unexpected damage, you’ve got a chance to complete PDF file recovery all by using professional data recovery software.
We suggest you use MiniTool Power Data Recovery. Why? The reasons are really simple:
- This free data recovery software will not charge you any fees until the total size of files you recover exceeds 1 GB.
- This tool supports the recovery of files in almost all common formats including PDF from diverse file storage media, such as computer’s internal hard disks, external hard drives, USB flash drives, SD cards, etc.
- This tool has strong adaptability in various data loss situations. For example, you can use it to recover files deleted due to human error, virus infection, wrong formatting, etc., or use it to recover inaccessible files caused by hard disk failures, file system corruption, and so on.
- This software has clear interfaces and simple data recovery steps and can be used in almost all Windows operating systems.
Now, let’s learn how to recover a PDF file with MiniTool Power Data Recovery.
Step 1. Download and install the free edition of MiniTool Power Data Recovery on your computer.
MiniTool Power Data Recovery FreeClick to Download100%Clean & Safe
Step 2. Launch the installed data recovery software and then you will see its main interface. Here, select the drive/location that was used to store the deleted PDF files, and then click on the Scan button. Here we take scanning the Desktop for example.

Step 3. After scanning, the found files are categorized by file path by default. Since you need to recover PDF files, you can move on to the Type category list, expand All File Types > Document, and focus on the pdf file format.

Moreover, there is another feature that can be used to filter out unnecessary files – Filter.
- First, click Filter in the toolbar.
- Second, expand By File Type and select Document only. Also, you can customize other file filtering rules, including file size, file modification date, and file category.
In addition, you can make use of the Search feature to search for all files with the .pdf file extension. To do this, you just need to type .pdf and press Enter.

For the sake of data accuracy, you are suggested to double-click on a PDF file to preview it.

Step 4. Look through the scan results with the features above, choose all the PDF files you want to recover, and then click Save. After that, set a storage path for those files and click on OK to confirm. Do not save the recovered files to their original drive to avoid data overwriting.
How to Recover PDF File Without Software
1. How to Recover PDF Files Unsaved With Adobe Acrobat AutoSave
Some people would ask – does Adobe Acrobat have a similar AutoSave function like Microsoft Word? Certainly, the answer is “yes”. It does have an AutoSave feature.
However, this AutoSave feature is not going to help when you close files manually and tell Acrobat not to save the changes; on the contrary, it’s designed to help people carry out recovery when the Adobe program crashes unexpectedly. If you’re in the first situation, we’re sorry to tell you that you have lost your chances.
Today, our focus will be on where the Acrobat AutoSave location is and how to recover PDF file not saved yet when the program crashes.
First, check whether the AutoSave feature is enabled: In Adobe Acrobat, click on Menu > Preferences. Then navigate to the Documents tab and make sure the Automatically save document changes to temporary file every X minutes option is ticked.
Second, follow the steps below to recover Adobe file after crash.
Step 1. Press the Windows + E key combination to open File Explorer.
Step 2. Navigate to this location: C:\Users\username\AppData\Roaming\Adobe\Acrobat\DC.

Step 3. Find the temporary PDF files, make sure the file extension is .pdf, and then open the files.
2. How to Recover PDF Files Not Saved Yet From Word
According to the search, we found many people prefer to edit information in Microsoft Word and then save the document as a PDF file at the end; this is mainly because they’re more familiar with Word. So, when Microsoft Word crashes, how to recover unsaved PDF files becomes an annoying problem to them.
You can use the AutoSave function of Microsoft Word to recover unsaved changes in the document.
Create a new Word document and click “File” -> “Options” -> “Save” successively in it. In the pop-up “Word Options” window, you’re able to see the “Save AutoRecover information every _ minutes” and “Keep the last autosaved version if I close without saving” options. More importantly, you’re able to know the specific “AutoSave file location“. So now, you can go to the location to check whether your unsaved file is here or not. If it’s here, you can click to open it and then save it to another place.
See Also: Where Is Word Temporary File Location
Extension of Content
PDF, short for Portable Document Format, is a kind of electronic file format; it is independent of operating systems, applications, and hardware. In other words, PDF files are universal in Windows, Unix, and Apple’s Mac OS. This makes PDF an ideal file format for electronic document distribution and digital information dissemination over the Internet. With PDF, we can package text, font, format, color, and graphic images (which are independent of device and resolution) in a file.
There are 3 elements for PDF format:
- PostScript language: a PDF file is created on the basis of the PostScript language image model.
- Font embedded system: this makes it possible to transmit fonts with the file.
- Structured storage system: this is used to bind these elements and any related content to a single file; it has an appropriate data compression system.
With the help of PDF, accurate color and printing effects can be guaranteed on any printer. In other words, PDF is able to reproduce every character, color, and image of the original document thoroughly. As a new electronic file form, PDF can be sent via email and stored on the enterprise intranet, file system, or CD-ROM.
Bottom Line
Certainly, you may lose important PDF files sometimes due to various reasons, like accidental deletion, virus attack, and unexpected shutdown of Adobe program. But the viewpoint we mainly want to express here is we can recover PDF files in different cases with different methods.
You can recover accidentally deleted PDF files and recover PDF file from missing partitions/virus-attacked computers easily with MiniTool Power Data Recovery; you can recover Adobe file after crash happens with the help of its AutoSave feature; you can also turn to the AutoSave function of Microsoft Word if you finished editing a Word document and failed in saving it as a PDF.
All in all, as long as you choose the most suitable PDF recovery tool, you can regain lost PDF files quickly without obstacles.


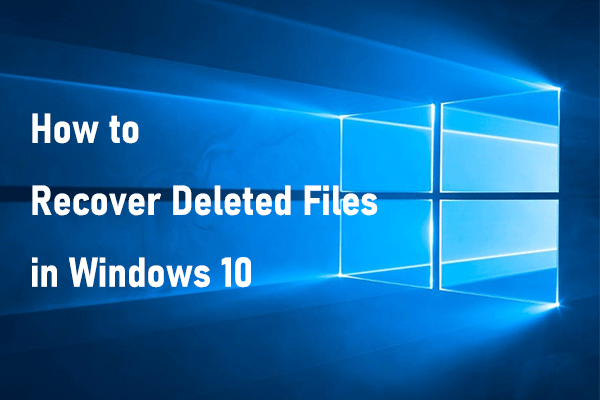
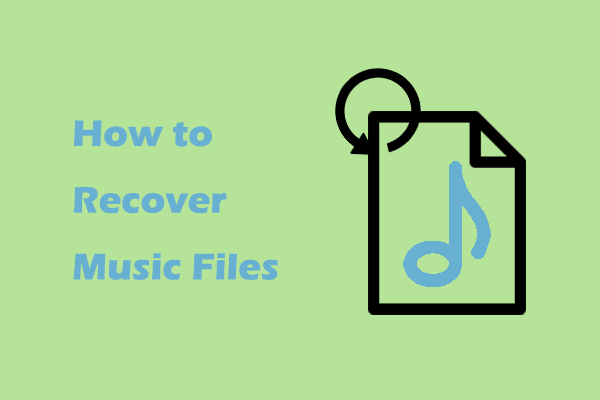
User Comments :