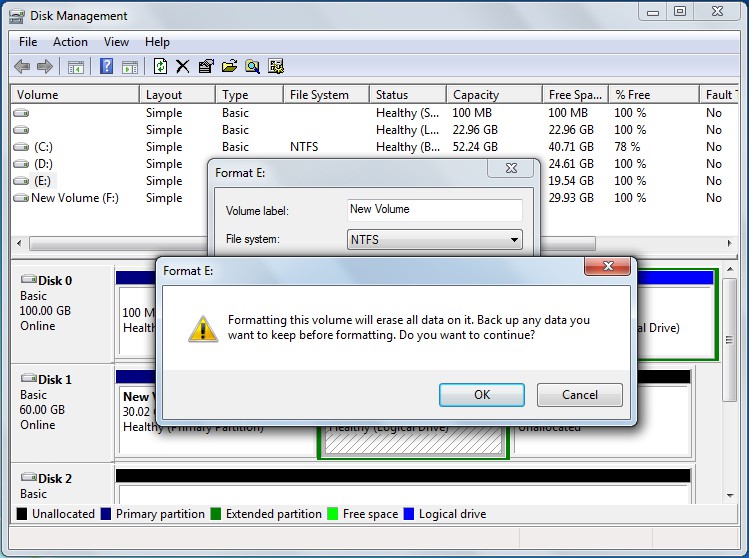Check Out This Way To Recover Files From Formatted Hard Drive
- Part 1 - Can I Recover Data after Format?
- Part 2 - Recover Files from Formatted Hard Drive
- Part 3 - Classification of Hard Drive Formatting
- Part 4 - Summary
- Related Articles
- User Comments
Content:
Part 1 - Can I Recover Data after Format?
Formatting refers to an initialization operation performed to a disk to make it available for data storage. However, users can also choose to format the hard disk drive anytime they want after data storage. They only need to be aware of the fact that all files will be cleared after formatting was actually performed to hard drive.Reading here, some users may want to ask what if a drive has been formatted unintentionally. Do they have a way to recover files from formatted hard drive?
Issue:
I stupidly formatted the wrong hard drive when there are two external hard drives connected on my computer. It is a WD external hard drive. I heard about the data recovery software which could help restore the saved data back from a formatted drive. But, I am afraid the program may make things worse.
Do I have to use a data recovery program to get back my videos? Is there any one that could give me some suggestions? Thanks!
--from ccm.net
In fact, file recovery from damaged drive is not always practical. For instance, if a hard drive has been sent to manufactures for low-level formatting, files in it will be gone forever; but if the drive is performed with high-level formatting, there is still a possibility for data recovery. To get more info about formatting types, please refer to Part 3 - Classification of Hard Drive Formatting.
Next, we will show users how to recover formatted hard drive.
Part 2 - Recover Files from Formatted Hard Drive
Imagine this, one of your drive saves important files, but when you try to open it and access files, you failed. The system prompts that "you need to format this disk before you can use it". At this critical moment, you agree to "Format disk" in order to use the drive as usual. Unfortunately, if you do format the drive and lose some important files, what should you do to recover formatted drive?Our advice is stop making any changes to the formatted hard drive and install MiniTool Power Data Recovery - an user-friendly data recovery program for even green hands - to recover data from formatted hard drive as well as formatted removable devices.
Note: MiniTool Power Data Recovery has five editions: Free, Personal, Commercial, Enterprise, and Technician. To distinguish which editions is the right choice, see edition comparison.
Example: If you are running Windows 10 to recover formatted hard drive, download MiniTool Power Data Recovery Free Edition, install it on computer and launch it to the main interface to start the process.
Step 1: select "Damaged Partition Recovery" as this module is specially designed to recover data from formatted, damaged and RAW drives.(learn how to recover data from RAW drive)
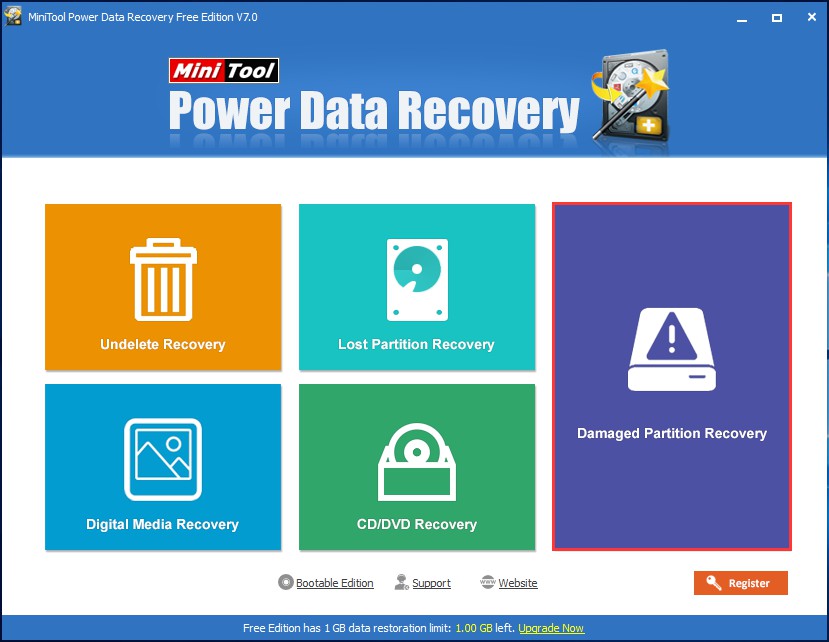
Step 2: choose the formatted hard drive to have a full scan. (If you want to recover files from removable formatted drive, you should connect it to computer and then refresh the list. ) Of course, you can set specific file system and file type to scan by clicking on "Settings" button so as to save time.
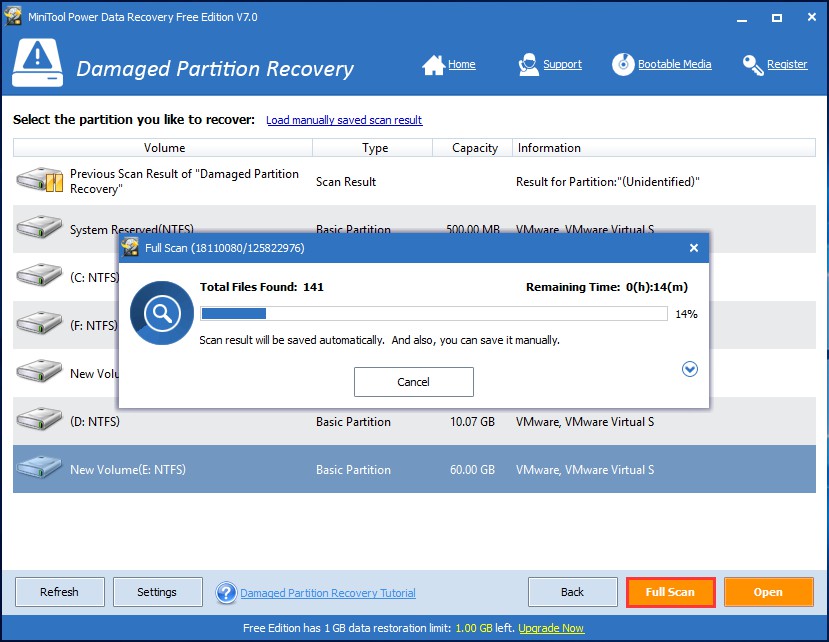
Step 3: MiniTool Power Data Recovery will find all partitions created on the hard drive and list at most 10 each time for you to check data. Please select the data you need to recover and press "Save" button to choose storage path (usually it is another hard drive).
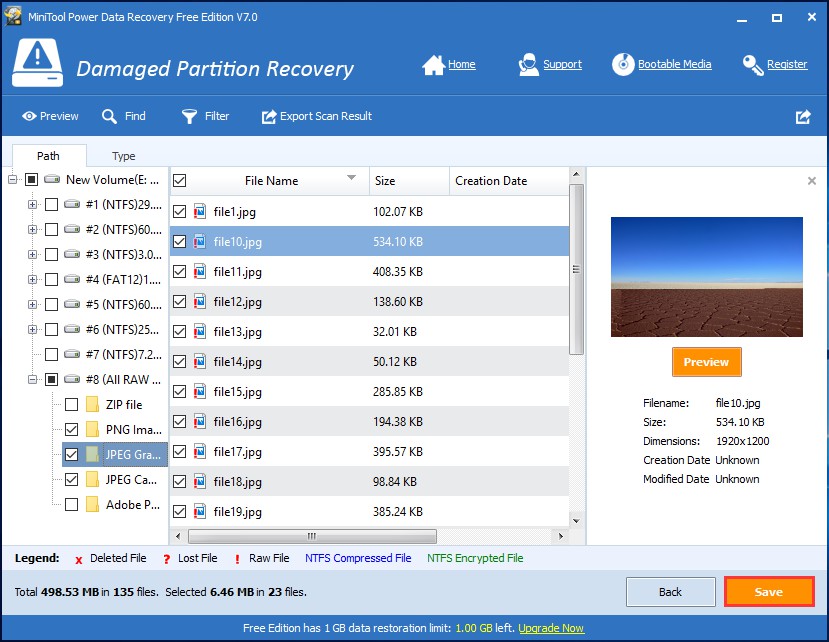
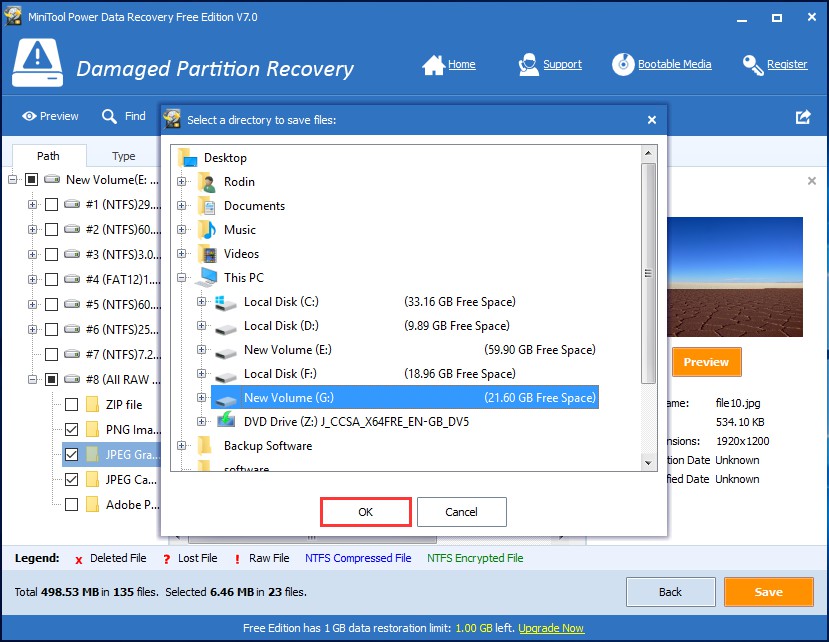
Step 4: After all files were recovered successfully to the appointed place, you can go to see them there. And if you have got all your need, you can quit the software.
Note: The free edition of MiniTool Power Data Recovery can recover no more than 1GB data. If you need to recover more, you may need to buy a license and activate the corresponding version.
Tweet Your New Skill
Part 3 - Classification of Hard Drive Formatting
In general, formatting is divided into two types: low-level formatting and high-level formatting. If there is no special instruction, the hard drive formatting usually refers to high-level formatting process while the floppy disk formatting often includes both formatting types. Read the following content to know more about low-level formatting and high-level formatting.Low-level formatting:

What is low-level formatting?
low-level formatting is also known as physical formatting and is considered as initialization to some hard drive manufacturers. At early times, encoding schemes like CHS addressing, frequency modulation (FM) and modified frequency modulation (MFM) are used in disk. And low-level formatting was used to refer to the operation of dividing cylinders, tracks and sectors. But currently, this kind of formatting generally refers to the zero-fill operation of hard drive.
As a preliminary job for high-level formatting, low-level formatting can only be done in DOS environment and its object is a whole disk. Strictly speaking, low-level formatting includes those steps:
- dive a disk into several cylinders and tracks;
- divide each track into several sectors;
- divide each sector into several parts, such as identification section, GAP area and DATA area.
When low-level formatting is required?
In fact, the low-level formatting work has been performed to each hard drive by manufacturers when it leaves the factory, so usually users don't need to do such thing. It should be noted that the low-level formatting is a loss operation, which has a negative impact on the service life of hard drive. As a result, lots of manufacturers recommend that this low-level formatting should be users’ last resort unless they encounter such things:
- A hard drive is badly corrupted that the operating system cannot recover it, and a zero-fill can help in this situation.
- To get rid of almost any data-related problem on the drive, such as viruses, corrupted partitions and the like.
- To hide bad sectors by telling the drive to remap them to its collection of spares.
How to perform low-level formatting?
The CMOS of many motherboards provides the low-level formatting function and it is usually embedded in HDD Low Level Format option. If users have this option on their motherboard, they can directly choose Hard Disk Low Level Format Utility for low-level formatting.
Of course, there’re many motherboards which have no such feature. In this case, users had better make use of the hard drive management/low-level formatting program provided by their hard drive manufacturers, instead.
What’s more, if users’ hard drive is a standard one, they can also turn to third-party tools when low-level formatting is needed.
Warning: Low level formatting must be carried out with extreme caution. Make sure that you are performing this operation against the CORRECT storage device. A wrong choice might lead to irrecoverable destruction of your critical data.
High-level formatting:
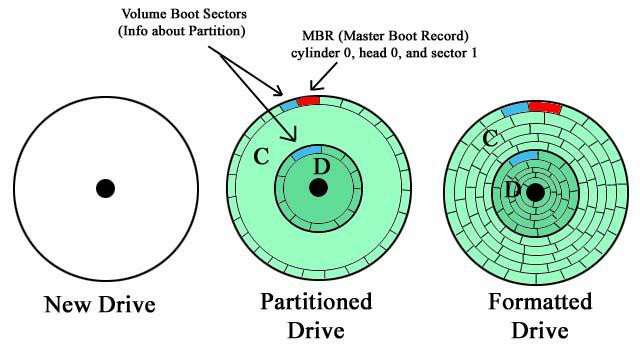
What is high-level formatting?
High-level formatting is also known as logical formatting. It writes specific data into specific area of the disk according to the file system users have selected, in order to achieve the effect of disk/disk partition initialization and file deletion.
High-level formatting includes the following operations: rewriting the corresponding region of partition table in Master Boot Record (MBR) and dividing certain disk partition space to store information that is used for file management, like file allocation table and file directory table, according to users’ selection on file system.
In other words, high-level formatting refers to removing data on hard drive, generating boot sector information, initializing FAT and marking logical bad sectors. This kind of formatting is generally involved in the OS reinstallation process; since MBR is not going to be rewritten, there is great possibility that virus exists. But don’t worry, the MBR virus can be completely cleared by using antivirus software or executing fdisk/mbr in DOS.
In the MS-DOS environment, we can make use of the FORMAT command to format hard drive. However, the formatting operation is executed by Explorer in Windows OS.
When high-level formatting is required?
- Initialize drive: a new disk drive can’t be put into use before formatting. So if users want to use a new drive to store and manage data, they need to format it.
- Kill virus: since computer virus spread widely through the internet, users can get easily attacked by it. If users want to kill virus in certain drive and make it clean, they’d better format the drive rather than just using antivirus software.
- Change file system/drive size: once a drive is set, its file system and size are determined. When users need to change any of them, they have to format the drive again. However, we’d like to share the good news with them – they can achieve those easy purposes by using MiniTool Partition Wizard we mentioned before without reformatting.
- Format inaccessible drive: the commonest case is that users open a drive, only to find it can’t be accessed. To further use it, users have no choice but to format this drive.
All in all, please think twice before you finally decide to high-format your drive which saves business/personal files. Remember, though you are able to recover files from formatted hard drive in most cases, it’s not a 100% sure thing. Protection is always more important than recovery.
How to perform high-level formatting?
Here we’ll introduce 3 common ways to format a drive in Windows.
1. Format with Partition Wizard
Step 1: launch MiniTool Partition Wizard, select the drive which needs to be reformatted and choose "Format Partition" function in left action panel.
Step 2: "Format Partition" window will appear and users can input a partition label and choose a file system and cluster size for drive. After that, click "OK" to go back to main interface.
Step 3: click "Apply" button in the upper left corner and press "Yes" in the pop-up warning window to confirm changes.
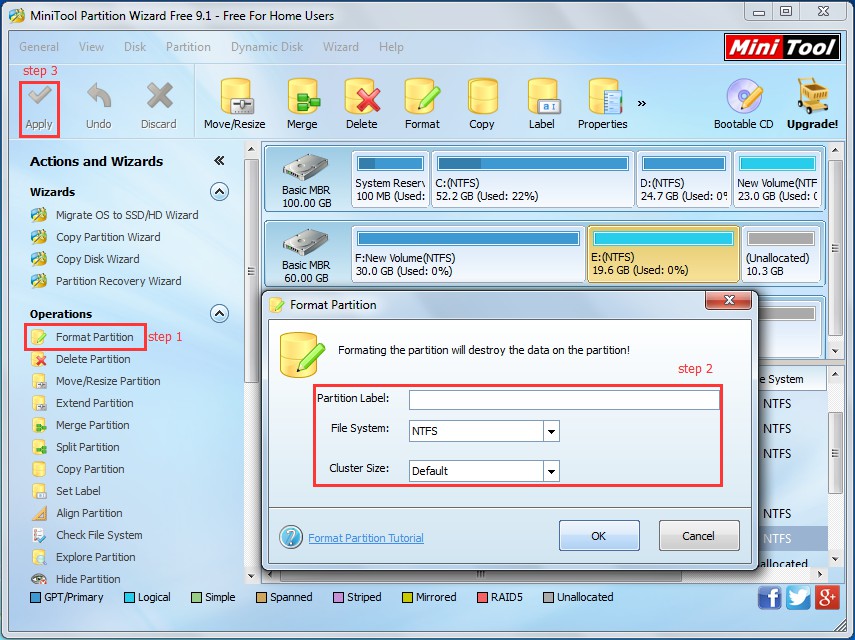
2. Format in Windows Explorer
Step 1: enter Windows Explore.
Step 2: users should right-click the drive they plan to format and choose "Format…" from the context menu.
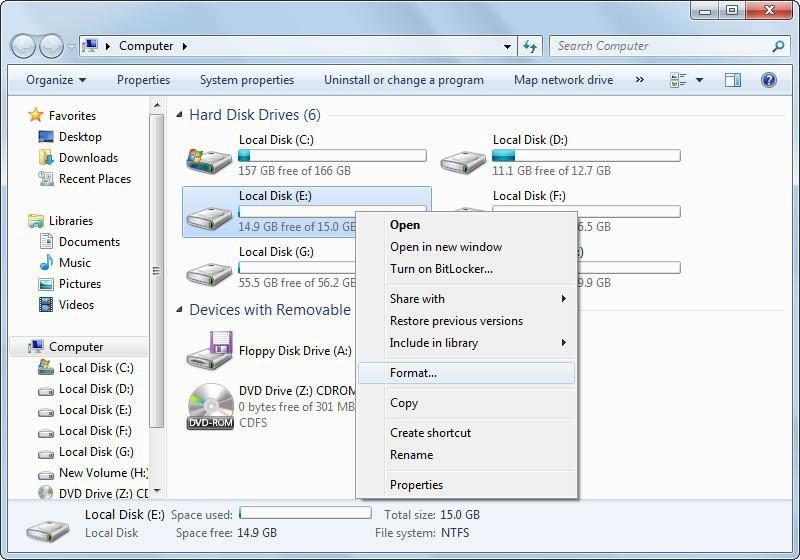
Step 3: users can set a file system for the drive waiting to be formatted. What’s more, they are able to change the allocation unit size (but we recommend users should keep the default value if there’s no special need). Also, they can choose to create a label for this drive or just skip this part. At last, users can click "Start" button to get formatting process begun.
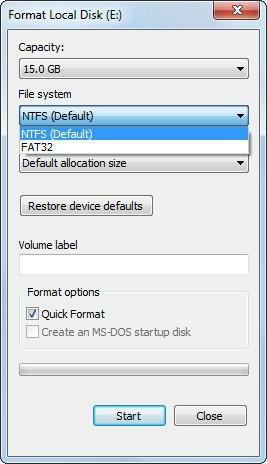
Step 4: a prompt window will appear at this time, warning users that the formatting operation will erase all data. If users are sure they want to format the drive, please click "OK" to continue. Then, at the end of formatting, users can close the window to put it to an end.
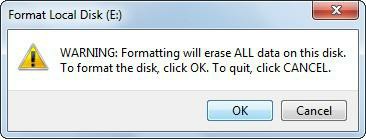
3. Format in Windows Disk Management
Step 1: choose one way to open the Disk Management:
- click on the "Computer" icon on desktop and choose "Manage" option from pop-up menu. Then , choose "Disk Management" under "Storage".
- run "diskmgmt.msc" to load Disk Management directly.
Step 2: right-click on the target partition and select "Format…" from the context menu.
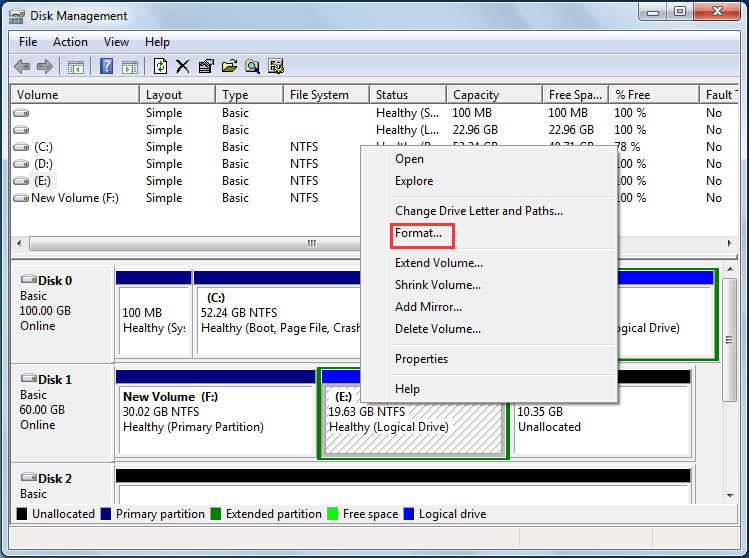
Step 3: in the format wizard, specify the volume label, file system and allocation unit size. Then click "OK" to go on.
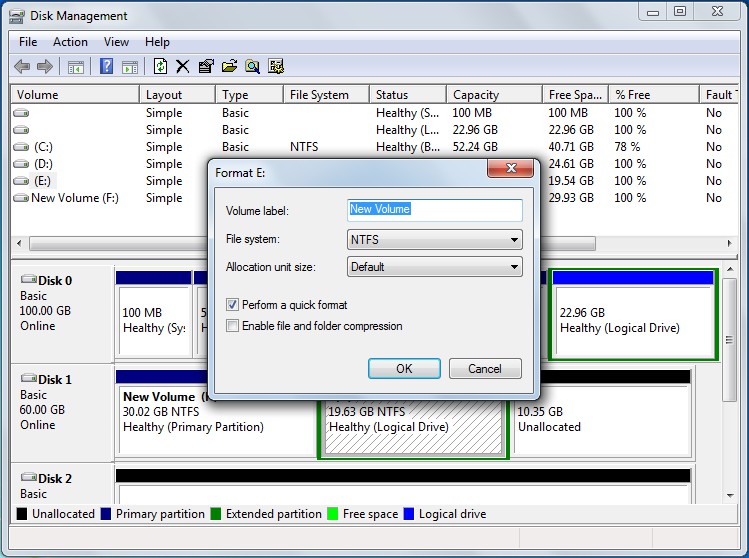
Step 4: Disk Management will give a prompt saying all data will be erased. Press "OK" to confirm the change.