Problem: WD My Passport Ultra Not Showing Up in Windows
The WD My Passport Ultra is a type of external hard drive. What sets this hard drive apart is its significant storage capacity and its unique design. You can save various kinds of data, including document files, images, videos, music, and more. To manage the files on it, you may connect it to your PC, but just find your WD My Passport Ultra not showing up in Windows.
Many users reported that they could not find the WD My Passport Ultra in their PCs. This is a real user’s feedback:
Sorry, I'm posting this everywhere hoping to get an answer since I've browsed through most subreddits, Google and Youtube and still can't find an answer that fixes this: My WD My Passport Ultra External hard drive won't boot on my Windows. The hard drive was totally fine just a few weeks ago. Hard drive spins and the white light is on. I need help. Thanks!reddit.com
The issue, WD My Passport Ultra not showing up, manifests in various situations, such as:
- The WD My Passport Ultra may be visible in Device Manager but not in Disk Management, leading to limited access or operations despite normal system function.
- The hard drive may not be recognized in File Explorer but briefly shows up in Device Manager. When attempting to reconnect the drive, it is detected in File Explorer but displays an error message stating, Set Address Failed.
- When you connect the WD My Passport Ultra, the light turns on, but the system fails to recognize it.
You may wonder why WD My Passport Ultra isn’t showing up on your Windows PC, how to fix this issue, and how to perform a WD My Passport Ultra data recovery. Keep reading to find the answers.
Part 1. Why Is WD My Passport Ultra Not Showing Up in Windows
There are various reasons why the WD My Passport Ultra might not be recognized by Windows, ranging from simple connection problems to file system errors:
- A defective USB hub or a malfunctioning USB cable could be the source of the problem.
- You might encounter this issue if a drive letter has not been assigned to the WD Passport drive.
- An outdated driver for the WD drive could be contributing to the difficulties you’re experiencing.
- Partitions may have become corrupted or unintentionally deleted, resulting in the drive not being visible.
- Errors in the file system of WD My Passport Ultra can result in its inability to be recognized by the operating system.
Part 2. How to Recover Data from Not Detected WD My Passport Ultra
You might ask: Apart from sending my device to WD, is it possible to perform a WD My Passport Ultra data recovery on my own? Absolutely, it is. There are many free data recovery programs available in the market that can help recover files from different types of data storage devices. MiniTool Power Data Recovery is the top recommendation as it offers flexible controls for file recovery, excellent recovery results, and a very low cost.
MiniTool Power Data Recovery is highly versatile and works well with popular file storage devices. For example, you can use it for WD My Passport Ultra external hard drive data recovery, unreadable SD card recovery, Seagate hard drive recovery, dash cam data recovery, and more.
In addition, it can deal with various file loss scenarios, ranging from simple file deletion to data loss caused by file system corruption, power failures, virus attacks, and others. It’s compatible with nearly all Windows versions, including Windows 11, 10, 8.1, and 8.
If you are using MiniTool Power Data Recovery for the first time to recover data from an unrecognizable WD My Passport Ultra, you can download and install its free version. This version allows you to recover up to 1 GB of files at no cost.
MiniTool Power Data Recovery FreeClick to Download100%Clean & Safe
Now, adhere to the following steps to retrieve your data.
Step 1. Scan the WD My Passport Ultra
Connect your WD My Passport Ultra external hard drive to your computer using a USB. Open MiniTool Power Data Recovery Free and its main interface will display all the hard drive partitions on your computer listed under the Logical Drives section. You need to locate and select the target WD My Passport Ultra disk partition, which will be marked with a USB icon, and then click the Scan button.

There are also two alternative options you can choose to scan for deleted files.
- Devices: This category displays all connected hard drives on your computer. If you want to conduct a scan across multiple partitions of the entire disk simultaneously, you can select the entire disk in this tab to perform the scan.
- Recover From Specific Location: In this part, you can scan a particular folder for deleted files. This option is useful for reducing the scanning duration.
Regardless of the scan model you select, you must wait until the scan process is completed automatically to achieve the best scan results.
Step 2. Preview and Check the Wanted Files
After the scan finishes, you can expand each folder under the Path to find the files you need. Depending on the condition of the hard disk, many of the found files will likely have retained their original names and directory structures.
Additionally, there is another category list where all scanned items are sorted by file type and data format – Type. You can navigate to this tab to explore all files and identify the ones you require.

Moreover, the Filter and Search features can help filter out unnecessary files.
- Filter: This feature allows you to establish filtering criteria such as file type, date modified, file size, and file category to filter out unnecessary files.
- Search: It gives you the ability to search for a specific file with either a partial or complete file name.

Since the free version of this data recovery tool has a limit of recovering 1 GB of data, it is crucial to ensure that the files recovered are the right ones. Here, the Preview feature is very useful. It allows you to preview nearly all types of files for free. To preview a file, just double-click on it, or you can select it and press the Preview button.

Step 3. Save the Desired Files to a New Location
Finally, return to the scanning results window to ensure that all the required files are checked. If they are, click the Save button at the bottom right corner and then select a different location for saving them from the original location.
Keep in mind that files exceeding the first 1 GB won’t be recovered unless you upgrade to a paid version of the software.
Part 3. How to Fix WD My Passport Ultra Not Showing Up
Now, it’s time to explore the specific methods to resolve the problem of your WD My Passport Ultra not being detected. There are eight different approaches to troubleshooting the issue; please follow each method closely.
Simple Steps You Can Take:
- Plug It into a Different USB Port: Unplug the WD My Passport Ultra and clean the port. Then, plug it into a different port and check if your computer detects it. If not, follow the next steps.
- Change USB Cable: If the USB port is functioning correctly and the WD My Passport Ultra device is working, the issue may be a damaged USB cable. In this situation, you can try changing a USB cable to fix this issue.
- Show All Hidden Devices: The WD My Passport Ultra may be hidden on your Windows PC. To make it to be visible, type devmgmt.msc in the Windows search bar and press Enter. In the pop-up Device Manager, go to the View tab, select Show hidden devices, and then restart your computer to check for the external hard drive.

After trying the above three methods, if the WD My Passport Ultra not showing up issue still exists, let’s try advanced fixes.
Option 1. Change Drive Letter and Path with Disk Management
Some users have mentioned that the WD My Passport external hard drive is not visible in File Explorer, although it shows up in Disk Management. This issue can occur if it is sharing a drive letter with another device. To fix this, you can change the drive letter and path in Disk Management. Here are the steps to do so:
Step 1. Type Disk Management in the search bar and press Enter.
Step 2. Right-click on your WD My Passport hard drive and select Change Drive Letter and Paths.
Step 3. In the following window, click Change.
Step 4. Choose Assign the following drive letter and pick a letter from the drop-down menu.
Step 5. Click OK and your drive letter will be updated.
Now, see if the drive is displayed in File Explorer and can be accessed.

Option 2. Update/Reinstall the USB Controller
One more option to resolve the “WD Passport not showing up” issue is to update the USB controller or the drivers for your WD My Passport Ultra. It’s important to note that keeping your device drivers up to date can help you resolve minor problems your computer may encounter. Here’s how to do it:
Step 1. Connect your device, press Win + X to open the Power User menu, and select Device Manager.
Step 2. Expand the Universal Serial Bus controllers section, right-click on the USB controllers associated with the WD drive, and choose Uninstall device. Repeat this process for each USB controller individually.

Step 3. Restart your computer, and Windows will automatically reinstall the USB controllers for your WD drive. After completing these steps, you should be able to access the data saved on your WD My Passport Ultra drive without any issues.
Option 3. Update the WD Device Driver
In various scenarios, it may be necessary to either update the device driver or fix any existing corruption. You can attempt to update the WD device driver to fix your problem. Follow these instructions to update your WD device driver:
>> Download and Install the WD Device Driver:
Step 1. Connect the WD external hard drive that is having issues with your computer.
Step 2. Right-click on the Windows icon and choose Device Manager.
Step 3. Locate and expand Disk drives, Portable Devices, Universal Serial USB controllers, or Other devices. Check if the WD external hard drive appears as an Unknown device.
Step 4. Right-click on the Unknown or malfunctioning WD external hard drive, then select Properties.
Step 5. Navigate to the Details tab and change Property to Hardware Ids from the drop-down menu.
Step 6. Right-click the first Value and select Copy.
Step 7. Paste it into a web browser and search for the appropriate device driver. Download the drives.
Step 8. Go back to the Device Manager interface, locate your WD drive, then right-click on the driver and choose Update driver.

Step 9. In the following interface, select Browse my computer from driver software, navigate to the driver you downloaded, and install it.
After this, restart your system, and everything should function properly with your WD My Passport Ultra drive.
>> Update the WD Device Driver via Device Manager:
Step 1. Press Win + X to open the Power User menu and select Device Manager.
Step 2. Expand Device Manager and right-click the WD My Passport Ultra drive.
Step 3. Choose Update driver.
Step 4. Select Search automatically for updated driver software and wait for the process to finish.

Option 4. Run Anti-virus
Consider running an anti-virus to detect the virus on your computer and clean it. Windows Defender is a built-in free antivirus tool in Windows OS. You can run Windows Defender full scan to detect and remove malware or viruses on your PC.
Option 5. Run Hardware and Devices Troubleshooter
You can also utilize the built-in Hardware and Devices Troubleshooter in Windows to resolve the issue of your WD passport not showing up. This tool can solve various problems related to hardware and devices that may hinder your access to your hard drive and other peripherals, such as displays, network devices, keyboards, etc.
Step 1. Press Win + R to access the Run dialog box, type msdt.exe -id DeviceDiagnostic, and press Enter.
Step 2. Select Advanced > Apply Repairs Automatically. Then, click the Next button.

Step 3. Follow the instructions to scan for and rectify hardware problems.
Option 6. Run the CHKDSK Command
If there are any faulty sectors on your WD My Passport Ultra drive or if it is corrupted, consider using the CHKDSK command with the /f and /r options to fix the damage on your drive.
Step 1. Type cmd in the Windows search bar, right-click the Command Prompt selection, and choose Run as administrator.
Step 2. In the command window, copy and paste the following command: chkdsk /f /r *:
Step 3. Press Enter. Windows will start scanning and correcting file system errors.
Step 4. After the process is finished, restart your computer.
Option 7. Format WD My Passport Ultra External Hard Drive
If the previously mentioned solutions do not resolve the issue, the final DIY option to address the WD My Passport Ultra not being recognized is to format the drive, which will delete all the data stored on it.
Notice! The first thing before formatting the drive is recovering data from the unrecognized WD My Passport Ultra to protect your important data from losing permanently. To do this task, you can follow the Part 2 instructions using MiniTool Power Data Recovery.
MiniTool Power Data Recovery FreeClick to Download100%Clean & Safe
To format the WD My Passport Ultra drive:
Step 1. Connect your drive to your Windows PC, open This PC, and locate the drive. Right-click on it.
Step 2. Choose Format….
Step 3. Select a file system and check Quick Format.
Step 4. Click Start to initiate the drive formatting process.
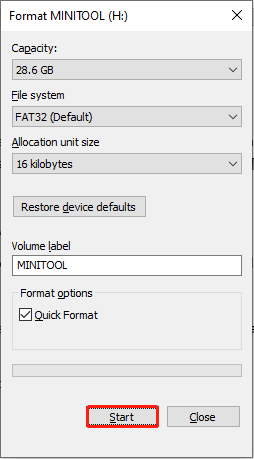
Option 8. Seek Professional Data Recovery Services
If you’ve attempted all potential solutions and your external hard drive is still unrecognized, it’s possible that the drive is physically damaged. In these situations, only a specialist can properly evaluate the extent of the damage and securely retrieve your data.
Wrapping Things Up
This article introduces how to fix the “WD My Passport Ultra not showing up” issue in Windows, as well as how to recover deleted or lost files from this unrecognized WD external hard drive. I sincerely hope that the steps mentioned above are effective for you and detailed enough for you to understand how to do it effortlessly.
If you need any help with MiniTool Power Data Recovery, do not hesitate to reach out to the technical support team via [email protected].


User Comments :