USBスティックが壊れたときの対処法は?壊れたUSBスティックからデータを復元できますか?この記事では、壊れたUSBスティックを修復する方法を紹介し、USBスティックからファイルを救出する強力なデータ復元ソフトを紹介します。
大切な個人ファイルやビジネスデータを保存しているUSBスティックをお持ちですか?すべてのファイルにアクセスできなくなる事態に遭遇したことはありますか?何の前触れもなく壊されたらパニックになりませんか?
壊れたコンピューターに遭遇したら?私たちもお手伝いしますので、不安にならないでください。
この記事を読む前に、これらの質問に答えてください。もしあなたの答えが「はい」なら、次のコンテンツは見逃せません。様々なケースで壊れたUSBスティックを修復する方法をお教えします。最も興味のある部分に直接移動することもできます。では、まずUSBスティックが壊れた具体的なケースから見ていきましょう。
「USBスティックがポートで曲がっている。挿入するとランプが点灯するが、コンピューターに認識されない・・・。情報を保存できるか?教えてください。」- neilmAnandtech Forum
このことから、USBスティックがコンピューターに認識されないことに気づいた後、ユーザーはUSBスティックからデータを復元したいと願っていることがよくわかります。
誰もがその答えを知りたがっているに違いません。しかし、特にこのような作業をしたことがないユーザーにとって、それは可能なのでしょうか?実際、USBスティックがバラバラに壊れていない限り、破損したUSBスティックからデータを復元するチャンスはあります。そして、エラーを修正してUSBスティックを再び使えるようにすることができます。
壊れたUSBスティックをソフトウェアで修復する方法
USBスティックが壊れたとわかったら、すぐにUSBファイルの復元を始めたいですか?しかし、ほとんどの場合、手元に適切なツールがありません。そこで、MiniTool Power Data Recoveryをご紹介します。まずはその無料版をダウンロードして体験してから、フルバージョンを購入するかどうかを決めてください。
無料ツールをドライブ(壊れたUSBスティックは別)にインストールし、実行すれば、無料でUSBデータ復元サービスを受けることができます。
- USBスティックが物理的に壊れているのではなく、論理的なエラーによって破損している場合、壊れたUSBスティックのデータ復元用ソフトウェアを試すことができます。
- USBスティックがコンピューターに認識されない場合は、Windowsのディスクの管理でドライブ文字を割り当てたり、USB接続ポートを変更したりして確認してください。
トップおすすめ
USBフラッシュドライブが認識されない原因や、USBフラッシュドライブが認識されない場合の対処法については、「USBフラッシュドライブが認識されない-心配しすぎないで」をお読みください。
フォーマットせずにUSBスティックからデータを復元する
ほとんどの人は破損したUSBドライブをデータ損失なしで修復することを望みます。一番良い方法はMiniTool Power Data Recoveryを使ってUSBファイルの復元することです。もちろん、フラッシュドライブデータ復元会社に依頼することもできますが、USB復元には多額の費用がかかり、プライバシーも保護されません。
破損したUSBメモリスティックからデータを復元する前に、USBがコンピューターに認識されていることを確認する必要があります。コンピューターの「ディスクの管理」を開き、USBドライブがここに表示されるかどうかを確認します。表示される場合、以下の手順に従って、破損したUSBドライブの復元を完了させてください。
ステップ1. コンピューターにMiniTool Power Data Recoveryをダウンロードしてインストールします。USBドライブを接続したまま、ソフトウェアを起動します。
MiniTool Power Data Recovery Freeクリックしてダウンロード100%クリーン&セーフ
「論理ドライブ」セクションにUSBパーティションが表示されます。パーティションにマウスカーソルを合わせ、「スキャン」をクリックします。オプションとして、「デバイス」タブに変更することで、USBドライブを直接選択できます。

ステップ2. スキャンプロセスが完了するまで待ちます。結果ページでは、分類されたフォルダーを展開して必要なファイルを探したり、複数の機能を使用して特定のファイルを見付ったりすることができます。たとえば、フィルター条件を変更して不要なファイルを除外したり、「タイプ」 タブに変更して特定のタイプのファイルを検索したりできます。特定のファイルをピンポイントで検索するには、そのファイル名で検索できます。

ステップ3. ファイルが必要なものであることを確認するには、ファイルを選択し、「プレビュー」ボタンをクリックします。そして、プレビューインタフェースでファイルを保存するか、またはすべての必要なファイルを選択して「保存」ボタンをクリックすることができます。これらのファイルを元のファイルパスに復元しないでください。データの上書きはデータ復元に失敗する原因になります。

MiniTool Power Data Recovery無料版では、1GB のファイルを無料で復元できます。制限を超えるファイルを選択した場合、上級エディションにアップデートするまでデータ復元プロセスを完了できません。このソフトウェアにはいくつかのエディションがありますので、ライセンス比較ページで各エディションの機能と制限を確認し、ご自分の状況に最も適したものを選択してください。
壊れたUSBスティックを示すエラーメッセージ
壊れたUSBスティックにアクセスしようとすると、以下のエラーメッセージが表示されることがあります:
- 「アクセスが拒否されました」
- 「リムーバブルディスクにディスクを挿入してください」
- 「ファイルまたはディレクトリが破損しています」
- 「パラメータが正しくありません」
- 「ドライブ*を使うにはフォーマットする必要があります。フォーマットしますか?」
- 「I/Oデバイス・エラーが発生したため、要求を実行できませんでした」
- 「このボリュームは認識可能なファイルシステムではありません。必要なファイルシステムドライバーがすべて読み込まれているか、ボリュームが壊れていないか確認してください。」
USBメモリを修復する他の方法
上級コンピューターユーザーであれば、Windowsに内蔵されているディスクの管理とCMD(command.exe)を使いこなしているはずです。トラブルに巻き込まれた時、どちらの方法を使用するにしても、以下のコンテンツは大いに役立ちます。というのも、CMDとディスクの管理でUSBメモリを修復する方法をそれぞれ詳しく紹介するからです。
どうしたらいいかわからない場合は、すでにUSBファイルの復元が完了していない限り、これらの方法のいずれも試さないでください。
方法1 – CMDでファイルシステムをチェックして修正する
準備:壊れたUSBメモリをコンピューターに接続します。その後、以下の方法で「cmd.exe」を起動します。
a). 「検索」ボタンをクリック > 検索テキストボックスに「コマンドプロンプト」または「cmd」と入力 > 検索結果から「コマンドプロンプト」を選択します。

b). キーボードの「WinとR」を同時に押し、「ファイル名を指定して実行」ウィンドウを開く > テキストボックスに「cmd」または「cmd.exe」と入力 > 「OK」ボタンをクリックするか、キーボードの「Enter」を押します。

修復手順:コマンドプロンプトウィンドウに「chkdsk /X /f *:」または「chkdsk *: /f」と入力し、あとは結果を待つだけです(USBメモリに何らかの問題が見つかった場合、Windowsが自動的に修復します)。
「*」がUSBメモリのドライブ文字を表します。はっきりわからない場合は、まずディスクの管理で確認してください。

方法2 – ディスクの管理パネルで再構築する
準備:Windowsエクスプローラーを開き、USBスティックを見つけます(ここで見つからない場合は、ディスクの管理を開いて見ることができます)。
修復手順:USBメモリを右クリック > ポップアップメニューから「プロパティ」オプションを選択 > 「ツール」タブに移動 > 「チェック」ボタンをクリック > オプションで「ドライブのスキャンと修復」をクリックし、USBドライブを深くスキャンします。

ちなみに、この作業はMiniTool Partition Wizardの「ファイルシステムチェック」機能を使えば簡単にできます。
読み込まないフラッシュドライブを修復する方法
USBメモリからデータを復元したり、USBメモリを修復したりするために、上記の方法をすべて試した後でも、失敗に終わることがあります。この時、USBメモリが物理的に破損していると考えるべきです。また、高額なUSBフラッシュドライブ修理サービスを利用する余裕がない場合に、専門家に依頼せずに物理的な問題を解決する方法についてもいくつか提案します。
壊れたUSBメモリに保存されているファイルが非常に重要で、どんなリスクも冒せない場合は、信頼できる会社を見つけ、フラッシュドライブデータ復元サービスにお金を払うことをお勧めします。ファイルがそれほど重要でない場合、またはそれらのバックアップがある場合は、次のアクションを試してみてください。
ステップ1:壊れたフラッシュドライブのコネクタを修理するために必要な以下のものを準備します。
- はんだとフラックス入りの精密はんだごて
- 廃棄された古いUSBケーブル
- ワイヤーカッターまたはストリッパー
- 小型マイナスドライバー
- 虫眼鏡(宝石用ループでも代用可)
ステップ2:マイナスドライバーで、壊れたUSBデバイスのケースを慎重に開けます。
ステップ3:虫眼鏡を使って、回路基板(PCB)とはんだパッドを目視検査します。
もしPCBが損傷していたり、はんだパッドが浮き上がっていたりしたら、専門家の助けが必要でしょう。そうでない場合は、検査を続行できます。
ステップ4:もしパッドが無傷であることがわかったら、以下のことを行ってください。
- ワイヤーカッターでUSBケーブルのメス側を切断します。
- ワイヤーストリッパーを使って、ケーブルの内側に見える4本のワイヤーをそれぞれ0.25インチ(0.6cm)ほど露出させます。
- 各ワイヤーにはんだを塗り、4本のワイヤーを4つのパッドに注意深くはんだ付けます。
- このUSBケーブルのもう一方の端をコンピューターに接続し、何が起こるか確認してください。
うまくいったら、おめでとう!それでもうまくいかない場合は、他の方法を探してください。
簡単なまとめ
経験の浅いコンピューターユーザーであれば、USBメモリが突然壊れた場合、まず専門家に助けを求めるだろう。これは理にかなっています。しかし、ここでお伝えしたいのは、あなた自身がライフセーバーになれるということです。 以下の方法を試してみてください:
- 壊れたUSBメモリにバックアップなしで重要なファイルを保存したことがあるかどうか思い出してください。
- もしあれば、USBメモリをコンピューターに接続します。そして、MiniTool Power Data Recoveryを使ってUSBメモリをスキャンし、USBメモリからデータを復元します。
- USBスティックがコンピューターに検出されない場合、専門家に頼る必要があるかもしれません。
- もしこれらの方法でもダメなら、壊れたUSBメモリに物理的な損傷があるかもしれません。この時、重要なファイルがないことを条件に、いくつかのツールで物理的な損傷を修正することができます。
以上、壊れたUSBメモリを修復する方法でした。上記に言ったことを実行した後、ほとんどの人は壊れたUSBスティックから必要なデータを取り戻すことができます。MiniToolソフトウェアの使い方でご不明な点がございましたら、[email protected]までご連絡ください。


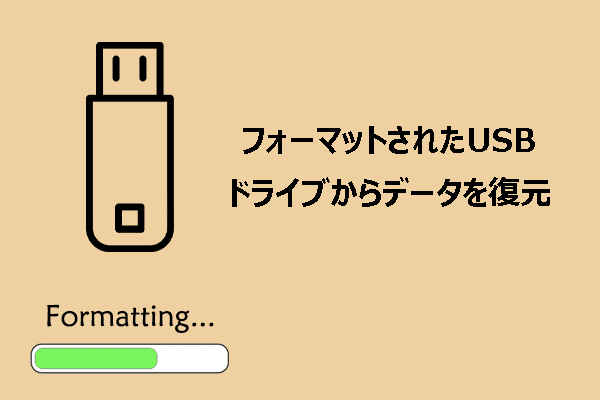
ユーザーコメント :