コンピュータに接続された最初の未割り当てパーティションは、通常Dドライブとして割り当てられます。このドライブは通常、個人用ファイルの保存やゲームなどのアプリケーションのインストールに使用され、コンピュータの使用において重要な役割を果たします。しかし、「Dドライブにアクセスできません」というエラーメッセージが表示され、Dドライブにアクセスできないことがあります。
このエラーは、さまざまなシナリオで表示される可能性があります。たとえば、コンピュータを起動した直後、Dドライブ上のファイルにアクセスしようとしたとき、または新しいデータをDドライブに転送したときに、このポップアップメッセージが表示されることがあります。通常、「Dドライブにアクセスできません」というエラーは単独で表示されることはなく、他の関連するエラーと一緒に表示されます。以下に一般的なエラーメッセージを示します。
Dドライブにアクセスできません:一般的なエラーメッセージとその原因
Dドライブにアクセスできません。アクセスが拒否されました

「Dドライブにアクセスできません。アクセスが拒否されました」は、最も頻繁に表示されるエラーです。このエラーには、ディスクのパーミッションの問題、ファイルシステムの破損、物理的なディスクの損傷など、さまざまな原因があります。具体的には:
- コンピュータに複数のユーザーアカウントがある場合、現在使用しているユーザーアカウントには、Dドライブ上のファイルやフォルダにアクセスするための十分な権限がありません。
- Dドライブのファイルシステムが破損または損傷しています。ディスクの不正なフォーマット、ウイルス感染など、さまざまな原因が考えられます。
- Dドライブに不良セクタがあり、ディスクにアクセスできません。
- Dドライブがあるディスクが物理的に損傷しています。
- …
その他のエラー
「アクセスが拒否されました」エラーの他に、以下のメッセージが表示されることがあります:
- Dドライブにアクセスできません。パラメータが間違っています。
- Dドライブにアクセスできません。デバイスの準備ができていません。
- Dドライブにアクセスできません。ディスク構造が壊れているため、読み取ることができません。
- D ドライブにアクセスできません。ファイルまたはディレクトリが壊れているため、読み取ることができません。
これらのエラーの原因は上記のものと似ており、通常、不安定なディスク接続、古いまたは破損したディスクドライバー、破損したディスクパーティションテーブル、破損したファイルシステム、不良セクタ、壊れたファイルまたはディレクトリ、不十分なユーザー権限などが関与しています。
アクセスできないDドライブに直面した場合、以下の方法で正常な状態に戻すことができます。これらの方法は通常、ファイルの損失やさらなるディスクの損傷につながることはありません。
基本的なトラブルシューティングの手順
方法1. 接続を確認する
エラーが単に間違った接続によるものである場合、通常、ディスクをコンピュータに再接続することで問題を解決することができます。この操作を完了できるほど専門的でない場合は、専門家の助けを求めることをお勧めします。
- コンピュータを完全にシャットダウンし、電源を抜きます。
- コンピュータのケースまたはノートパソコンの裏蓋を開けます。
- Dパーティションがあるハードディスクを探し、インターフェースがしっかりと接続されているか確認します。ディスクを取り外してから、再度しっかりと接続してみてください。
- コンピュータのケースまたは背面カバーを閉じ、電源プラグを差し込みます。その後、コンピュータの電源を入れ、Dドライブが正常に使用できるかどうかを確認します。
方法2. ディスクのアクセス許可を取得する
現在のコンピュータユーザーがDドライブ上のファイルやフォルダにアクセスするための十分な権限を持っていない場合は、以下の手順に従って権限を取得することができます。
ステップ1. ファイルエクスプローラーを開き、「このPC」セクションに移動し、Dドライブを右クリックして「プロパティ」を選択します。
ステップ2. 「セキュリティ」タブを開き、「詳細設定」をクリックします。
ステップ3. 新しいウィンドウで「変更」をクリックします。小さなウィンドウがポップアップしたら、テキストボックスに「Everyone」と入力し、「OK」をクリックします。

ステップ4. 各ウィンドウの変更を保存し、Dドライブにアクセスできるか確認します。
方法3. ディスクドライバーを更新する
Dドライブへのアクセスに問題があり、ドライバーが古いか破損している場合、ディスクドライバーを更新するのが最適な方法です。以下はその操作手順です。
ステップ1. 「スタート」ボタンを右クリックし、「デバイスマネージャー」を選択します。
ステップ2. 「ディスクドライブ」カテゴリを展開します。
ステップ3. Dドライブがあるディスクを右クリックし、「ドライバーの更新」を選択します。その後、コンピュータの指示に従って更新プロセスを完了します。
アクセスできないDドライブからファイルを復元する方法
上記の方法でDドライブを正常に回復できない場合は、データを迅速に復元し、高度な修復方法を適用することをお勧めします。アクセスできないDドライブからファイルを復元する方法は?最高の無料データ復元ソフトウェアであるMiniTool Power Data Recoveryが大きな役割を果たします。
なぜMiniTool Power Data Recoveryを選ぶべきか?
MiniTool Power Data Recovery が他の安全なデータ復元サービスより優れている主な理由は以下の通りです:
- このソフトはハードドライブがアクセスできない、ディスクがRAWと表示される、ハードドライブのパーティションが失われた、ディスクが誤ってフォーマットされたなど、様々なディスクのアクセス不能やファイル紛失の状況に対応できます。このファイル復元ツールは、削除または紛失したファイルだけでなく、既存のファイルも簡単に見つけることができます。
- ファイルシステムやディスクの種類に強い互換性を持っています。具体的には、FAT12、FAT16、FAT32、exFAT、NTFSなどのファイルシステムを持つHDD、SSD、外付けハードディスク、USBフラッシュドライブ、SDカード、CD/DVDなどからファイルを復元することをサポートします。
- ドキュメント、写真、ビデオ、電子メール、オーディオファイルなど、あらゆる種類のデータを復元することができます。
- ディスクスキャンとファイル復元プロセス中に、元のアクセスできないファイルやDドライブにダメージを与えることはありません。
- 明確なインターフェースと簡単な操作で、ファイルを簡単かつ迅速に復元することができます。さらに、このツールは1GBまでのファイルを無料で復元することができます。
では、下のボタンをクリックしてMiniTool Power Data Recoveryをダウンロードしてください。そして起動し、ファイルの復元を開始しましょう。
MiniTool Power Data Recovery Freeクリックしてダウンロード100%クリーン&セーフ
MiniTool Power Data RecoveryでアクセスできないDドライブからファイルを復元するには?
ステップ1. スキャンするDドライブを選択します。
このMiniToolファイル復元ツールのメインインターフェースでは、デフォルトですべてのディスクパーティションが表示されます。ドライブ文字とストレージスペースからアクセスできないDドライブを見つけます。次に、マウスカーソルをDドライブに合わせ、「スキャン」をクリックします。その後、ディスクスキャンプロセスはすぐに開始されます。

ステップ2. ファイルの検索とプレビュー
フルスキャンが自動的に終了すると、Dドライブ上の削除されたファイル、紛失したファイル、既存のファイルがデフォルトで「パス」の下にツリー構造でリストされます。対応するフォルダを展開し、元のファイル構造でフォルダ全体を直接復元できる可能性が高いです。また、「タイプ」カテゴリに切り替えて、ファイル種類やファイル形式別にファイルを表示することもできます。


さらに、ファイル発見プロセスを簡素化するために使用できる2つの便利な機能があります。
- フィルター:このオプションは左上隅にあります。クリックすると、ファイルタイプ、ファイルサイズ、ファイル更新日時、ファイルカテゴリーによって不要なファイルをフィルタリングすることができます。
- 検索:検索ボックスは右上隅にあります。ファイル名を入力して「Enter」キーを押すと、特定のファイル/フォルダを検索できます。検索結果ウィンドウから必要なファイルを直接保存してください。スキャン結果ウィンドウに戻ると、検索結果はクリアされます。

ステップ3. 必要なファイルにチェックを入れて保存します。
最後に、すべてのファイルにチェックが付いていることを確認し、「保存」ボタンをクリックします。その後、復元されたファイルを保存する場所を選択するよう求められます。Dドライブとは別のドライブを選択し、「OK」をクリックするだけで、チェックを入れた項目の復元が開始されます。
完了したら、選択したディレクトリに移動して復元されたデータを表示するか、直接ソフトウェアのインターフェースで「回復されたファイルをビュー」ボタンをクリックして保存された項目を使用することができます。
アクセスできないDドライブを修復する方法
以下では、ディスクを修復し、今後使用できるようにする方法を説明します。
方法1. 破損したファイルシステムを修復する
「Dドライブにアクセスできません」問題を引き起こすファイルシステムエラーをチェックし、修復するために使用できる2つの方法をご紹介します。
オプション1. CHKDSKを使う
CHKDSKは、Windowsオペレーティングシステムに組み込まれたコマンドラインツールで、内部または外部ディスク上のファイルシステムエラーをチェックし修復するために使用されます。このタスクを完了するには、以下の手順に従ってください。
ステップ1. タスクバーのWindows検索ボックスに「cmd」と入力します。「コマンドプロンプト」オプションが表示されたら、その下にある「管理者として実行」をクリックします。
ステップ2. UACウィンドウで、「はい」オプションを選択して続行します。
ステップ3. コマンドラインウィンドウに「chkdsk /f /x D:」と入力し、「Enter」キーを押します。すると、CHKDSKツールがファイルシステムの構造を調べ始め、修復します。プロセス全体が終了するまで待ち、Dドライブが正常に動作するか確認します。
オプション2. MiniTool Partition Wizardを使う
CHKDSKでファイルシステムの修復中にエラーや問題が発生した場合、MiniTool Partition Wizardを使用することができます。このプロフェッショナルで無料のパーティションマネージャーはファイルシステムのエラーを効果的に修復するのに役立ちます。
ステップ1. 下のボタンをクリックしてMiniTool Partition Wizardをダウンロードします。そして、それを起動してホームページに入ります。
MiniTool Partition Wizard Freeクリックしてダウンロード100%クリーン&セーフ
ステップ2. Dドライブを選択し、左のメニューバーをスクロールダウンします。「ファイルシステムチェック」オプションを選択します。ポップアップウィンドウで、「チェックして検出したエラーを修正する」オプションを選択し、「開始」をクリックします。

方法2. Dドライブをフォーマットする
上記の2つのツールでファイルシステムを修復できない場合、ファイルシステムが深刻な損傷を受けている可能性があります。この場合、パーティションをフォーマットするのが最善の方法です。ディスク上のファイルをすべて削除し、ハードドライブを初期化し、新しいファイルシステムを再作成します。
ファイルエクスプローラーからDドライブをフォーマットすることができます:
- 「このPC」セクションでDドライブを右クリックし、「フォーマット」を選択します。
- ボリュームラベル、ファイルシステム、その他のパーティション情報を設定します。「クイックフォーマット」オプションにチェックを入れ、「開始」をクリックします。
- 新しいウィンドウで「OK」を押して確認し、プロセスが終了するまで待ちます。
このプロセス中にエラーが発生した場合は、MiniTool Partition Wizardを使用してDドライブを無料でフォーマットすることができます。
MiniTool Partition Wizard Freeクリックしてダウンロード100%クリーン&セーフ
このパーティションマネージャーのメインインターフェースで、Dパーティションを選択します。そして、左側のパネルから「パーティションのフォーマット」機能を選択します。次に、Dパーティションのパーティションラベル、ファイルシステム、クラスタサイズを指定し、「OK」をクリックします。最後に、フォーマットの効果をプレビューし、満足したら左下の「適用」をクリックします。
ボーナスタイム:Dドライブ/ファイルをバックアップする方法
「Dドライブにアクセスできません」というようなディスクエラーに直面した場合、修復作業は複雑で時間がかかり、さらにディスクの損傷やデータ紛失につながる可能性もあります。また、ディスクが物理的に損傷している場合、ディスク上のデータを復元することはほとんど不可能です。これにより、ディスクが正常に動作しているときに、ディスクまたはディスク上の重要なファイルを定期的にバックアップすることが重要です。
ファイルやパーティションのバックアップに関しては、最高のWindowsバックアップソフトウェアであるMiniTool ShadowMakerを使用することができます。ファイル、フォルダ、パーティション、ディスク、Windowsシステムを毎日、毎週、毎月、またはログオン時やログオフ時にバックアップすることができます。さらに、これは完全バックアップ、増分バックアップ、差分バックアップを含む複数のバックアップスキームを提供し、さまざまなニーズを満たします。
試用版をインストールすれば、30日間無料で使用できます。
MiniTool ShadowMaker Trialクリックしてダウンロード100%クリーン&セーフ
関連記事:
結論
この記事では、「Dドライブにアクセスできません Windows 11/10」に対する簡単で効率的な解決策をいくつか紹介しました。Dパーティションを通常使用できるように回復するには、これらの解決策を試してみてください。ファイル損失を引き起こす可能性のある操作を行う前に、MiniTool Power Data Recoveryを使用してデータを復元し、不可逆的なデータ損失を避けることをお勧めします。
MiniToolソフトウェアで問題が発生した場合、またはMiniToolソフトウェアについてご質問がある場合は、お気軽に[email protected]までお問い合わせください。






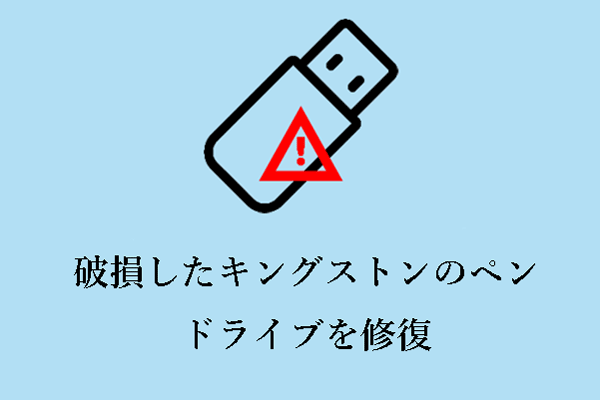
ユーザーコメント :