Das erste nicht zugewiesene Laufwerk, das mit dem Computer verbunden wird, wird normalerweise als D-Laufwerk zugewiesen. Dieses Laufwerk wird in der Regel zur Speicherung persönlicher Dateien oder zur Installation von Anwendungen wie Spielen genutzt und spielt eine wichtige Rolle bei der Nutzung Ihres Computers. Allerdings kann es vorkommen, dass die Fehlermeldung „Auf D kann nicht zugegriffen werden“ erscheint, was bedeutet, dass Sie nicht auf das D-Laufwerk zugreifen können.
Dieser Fehler kann in verschiedenen Szenarien auftreten. Beispielsweise kann die Meldung direkt nach dem Starten Ihres Computers, beim Versuch, auf Dateien auf dem D-Laufwerk zuzugreifen, oder beim Übertragen neuer Daten auf das D-Laufwerk erscheinen. In der Regel tritt der Fehler nicht isoliert auf, sondern in Verbindung mit anderen verwandten Fehlermeldungen. Nachfolgend sind die häufigsten Fehlermeldungen aufgeführt.
Auf D kann nicht zugegriffen werden: Häufige Fehlermeldungen & Ursachen
Auf D kann nicht zugegriffen werden – Zugriff verweigert
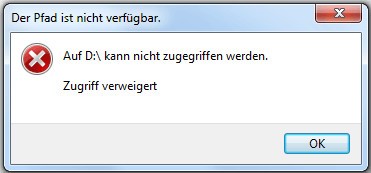
Die Fehlermeldung „D:\ ist nicht zugänglich. Zugriff verweigert.“ Ist die Meldung, die am häufigsten angezeigt wird. Es gibt viele Gründe für diesen Fehler, die von Problemen mit Festplattenberechtigungen, Dateisystembeschädigungen, Schäden an physischen Festplatten usw. reichen. Um genau zu sein:
- Es gibt mehrere Benutzerkonten auf Ihrem Computer, und das aktuell verwendete Konto hat nicht die erforderlichen Berechtigungen, um auf Dateien oder Ordner auf dem D-Laufwerk zuzugreifen.
- Das Dateisystem des D-Laufwerks ist beschädigt oder korrupt. Dies kann durch eine fehlerhafte Formatierung, eine Virusinfektion oder andere Ursachen entstehen.
- Das D-Laufwerk enthält fehlerhafte Sektoren, die den Zugriff auf das Laufwerk verhindern.
- Die Festplatte, auf der sich das D-Laufwerk befindet, ist physisch beschädigt.
- …
Weitere Fehlermeldungen
Neben der Fehlermeldung „Zugriff verweigert“ können auch folgende Meldungen erscheinen:
- Auf D kann nicht zugegriffen werden. Der Parameter ist falsch.
- Auf D kann nicht zugegriffen werden. Das Gerät ist nicht bereit.
- Auf D kann nicht zugegriffen werden. Die Datenträgerstruktur ist beschädigt und nicht lesbar.
- Auf D kann nicht zugegriffen werden. Die Datei oder das Verzeichnis ist beschädigt und nicht lesbar.
Die Ursachen für diese Fehler ähneln den oben genannten und können auf eine instabile Verbindung des Laufwerks, einen veralteten oder beschädigten Festplattentreiber, eine beschädigte Partitionstabelle, ein beschädigtes Dateisystem, fehlerhafte Sektoren, beschädigte Dateien oder Verzeichnisse sowie unzureichende Benutzerberechtigungen zurückzuführen sein.
Wenn Sie mit einem nicht zugegriffenen D-Laufwerk konfrontiert sind, können Sie die folgenden Methoden ausprobieren, um es wieder in den Normalzustand zu versetzen. Diese Methoden führen in der Regel weder zu Datenverlust noch zu weiteren Festplattenschäden.
Grundlegende Fehlerbehebungsschritte, die Sie ausprobieren können
Methode 1. Verbindung überprüfen
Wenn das Problem durch eine falsche Verbindung verursacht wird, kann das erneute Anschließen der Festplatte das Problem möglicherweise lösen. Falls Sie sich nicht sicher sind, wie Sie dies durchführen, wird empfohlen, professionelle Hilfe in Anspruch zu nehmen.
- Fahren Sie den Computer vollständig herunter und trennen Sie die Stromversorgung.
- Öffnen Sie das Gehäuse des Computers oder die Abdeckung des Laptops.
- Überprüfen Sie, ob die Festplatte, auf der sich das D-Laufwerk befindet, ordnungsgemäß angeschlossen ist. Versuchen Sie, die Festplatte zu entfernen und erneut fest anzuschließen.
- Schließen Sie das Gehäuse oder die Abdeckung und verbinden Sie die Stromversorgung wieder. Schalten Sie den Computer ein und prüfen Sie, ob das D-Laufwerk nun zugänglich ist.
Methode 2. Laufwerksberechtigung erhalten
Falls der aktuelle Benutzer nicht über ausreichende Berechtigungen verfügt, um auf das D-Laufwerk zuzugreifen, können Sie die Berechtigungen wie folgt ändern:
1. Öffnen Sie den Datei-Explorer, navigieren Sie zu Dieser PC, klicken Sie mit der rechten Maustaste auf das D-Laufwerk und wählen Sie Eigenschaften.
2. Wechseln Sie zum Reiter Sicherheit und klicken Sie auf Erweitert.
3. Klicken Sie im neuen Fenster auf Ändern. Geben Sie im Textfeld Jeder ein und klicken Sie auf OK.
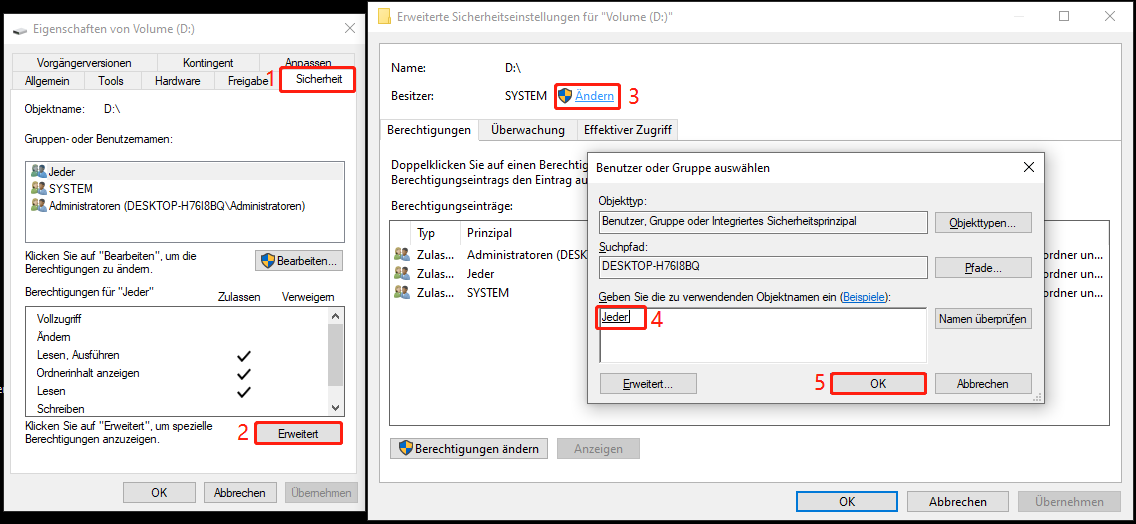
4. Speichern Sie die Änderungen in allen Fenstern und überprüfen Sie anschließend, ob Sie auf das D-Laufwerk zugreifen können.
Methode 3. Festplattentreiber aktualisieren
Wenn das Problem auf einen veralteten oder beschädigten Festplattentreiber zurückzuführen ist, können Sie ihn folgendermaßen aktualisieren:
1. Klicken Sie mit der rechten Maustaste auf die Schaltfläche Start und wählen Sie Geräte-Manager.
2. Erweitern Sie die Kategorie Laufwerke.
3. Klicken Sie mit der rechten Maustaste auf das Laufwerk, auf dem sich das D-Laufwerk befindet, und wählen Sie Treiber aktualisieren. Folgen Sie den Anweisungen auf Ihrem Computer, um den Aktualisierungsprozess abzuschließen.
Wie kann man Dateien von einem nicht zugegriffenen D-Laufwerk sofort wiederherstellen
Wenn die oben genannten Methoden das D-Laufwerk nicht wiederherstellen können, empfehle ich Ihnen, Ihre Daten schnell wiederherzustellen und dann erweiterte Reparaturmethoden anzuwenden. Wie können Sie Dateien von einem nicht zugegriffenen D-Laufwerk wiederherstellen? MiniTool Power Data Recovery, die beste kostenlose Datenwiederherstellungssoftware, kann hierbei eine entscheidende Rolle spielen.
Warum sollten Sie MiniTool Power Data Recovery wählen?
MiniTool Power Data Recovery ist anderen sicheren Datenwiederherstellungsdiensten hauptsächlich aus folgenden Gründen überlegen:
- Es ist hervorragend geeignet, verschiedene Probleme im Zusammenhang mit nicht zugänglichen Laufwerken oder Datenverlust zu bewältigen, darunter Festplatte nicht zugänglich, Festplatte wird als RAW angezeigt, Festplattenpartitionen verloren, Festplatte versehentlich formatiert und vieles mehr. Diese Software zur Dateiwiederherstellung kann nicht nur gelöschte oder verlorene Dateien, sondern auch vorhandene Dateien problemlos finden.
- Es ist mit verschiedenen Dateisystemen und Laufwerkstypen kompatibel. Konkret unterstützt es die Wiederherstellung von Dateien auf HDDs, SSDs, externen Festplatten, USB-Flash-Laufwerken, SD-Karten, CDs/DVDs usw. mit den Dateisystemen FAT12, FAT16, FAT32, exFAT, NTFS und anderen.
- Es ist in der Lage, alle Arten von Daten wiederherzustellen, darunter Dokumente, Fotos, Videos, E-Mails, Audiodateien und mehr.
- Während des Scannens und der Dateiwiederherstellung werden die ursprünglichen nicht zugänglichen Dateien und das D-Laufwerk nicht beschädigt.
- Es verfügt über eine benutzerfreundliche Oberfläche und einfache Bedienung, sodass Sie die Dateienwiederherstellung mühelos und schnell durchführen können. Darüber hinaus können Sie mit dieser Software bis zu 1 GB Dateien kostenlos wiederherstellen.
Jetzt klicken Sie auf die Schaltfläche unten, um MiniTool Power Data Recovery herunterzuladen. Starten Sie dann die Software und beginnen Sie mit der Dateiwiederherstellung.
MiniTool Power Data Recovery FreeKlicken zum Download100%Sauber & Sicher
Wie stellt man Dateien von einem nicht zugegriffenen D-Laufwerk mit MiniTool Power Data Recovery wieder her?
Schritt 1. Wählen Sie das D-Laufwerk zum Scannen aus.
Auf der Hauptoberfläche dieser MiniTool-Wiederherstellungssoftware werden standardmäßig alle Festplattenpartitionen angezeigt. Finden Sie das nicht zugängliche D-Laufwerk anhand des Laufwerksbuchstabens und des Speicherplatzes. Bewegen Sie dann den Mauszeiger über das D-Laufwerk und klicken Sie auf Scannen. Danach beginnt der Scanvorgang sofort.
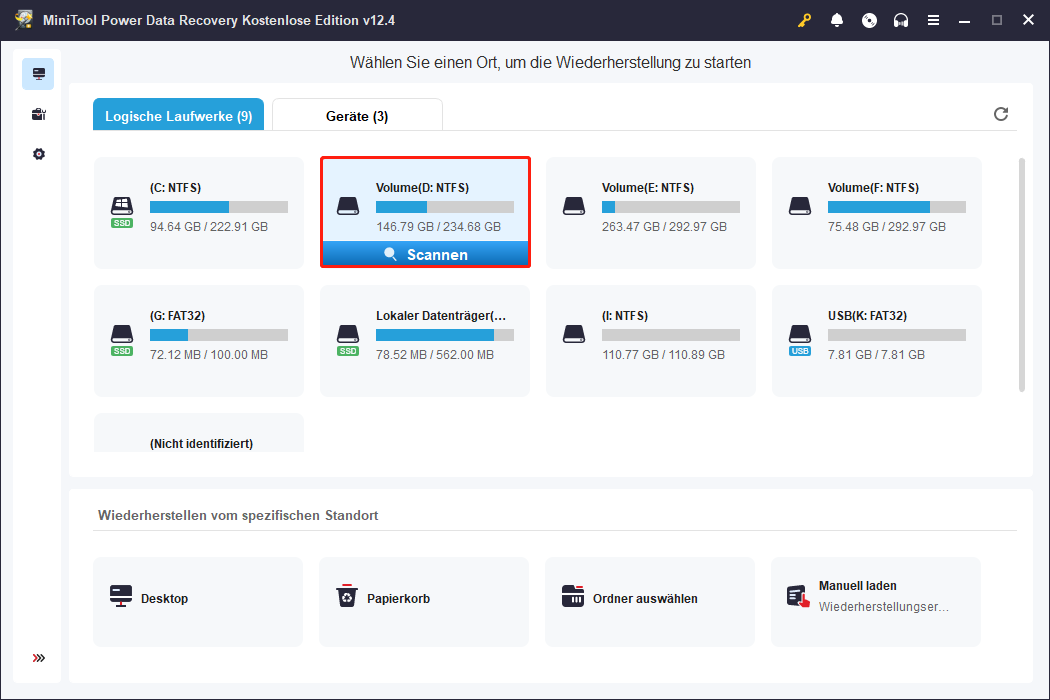
Schritt 2. Dateien finden und in der Vorschau anzeigen.
Nach Abschluss des Scans werden die gelöschten, verlorenen und vorhandenen Dateien auf dem D-Laufwerk standardmäßig in einer Baumstruktur unter Pfad aufgelistet. Sie können den entsprechenden Ordner erweitern und direkt den gesamten Ordner mit der ursprünglichen Dateistruktur wiederherstellen. Alternativ können Sie zur Kategorie Typ wechseln und Ihre Dateien nach Dateityp oder sogar Dateiformat anzeigen lassen.
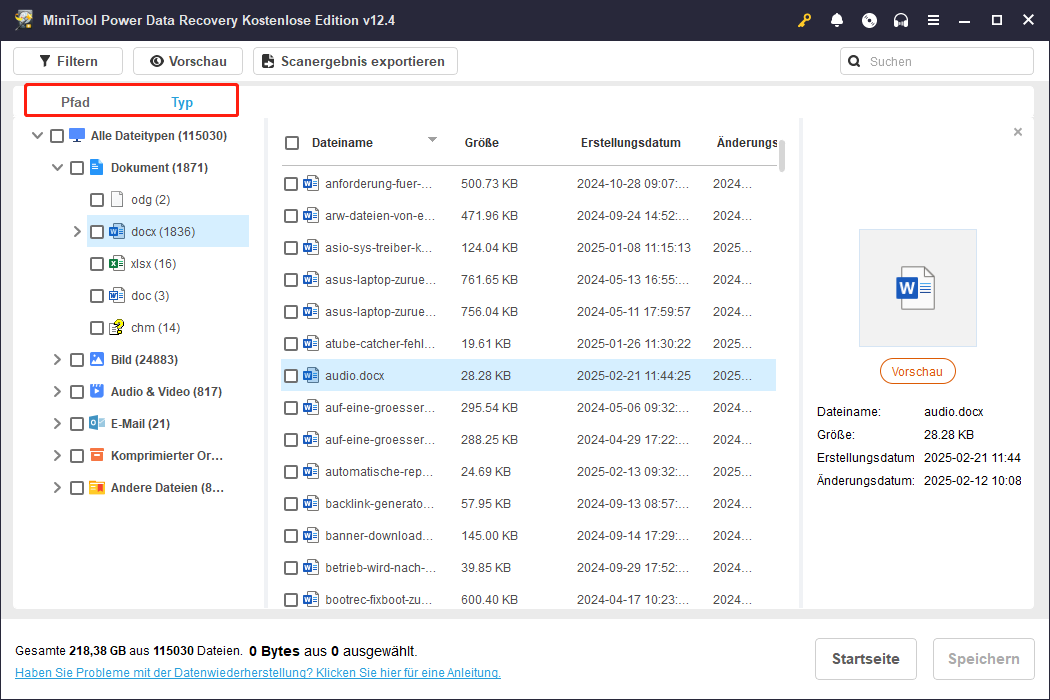

Darüber hinaus gibt es zwei weitere nützliche Funktionen, die Sie nutzen können, um den Prozess der Dateisuche zu vereinfachen.
- Filtern: Diese Option befindet sich in der oberen linken Ecke. Nach dem Anklicken haben Sie die Möglichkeit, unerwünschte Dateien nach Dateityp, Dateigröße, Datum der Dateimodifikation und Dateikategorie herauszufiltern.
- Suchen: Das Suchfeld befindet sich in der oberen rechten Ecke. Sie können eine bestimmte Datei oder einen bestimmten Ordner suchen, indem Sie den Dateinamen eingeben und die Eingabetaste drücken. Speichern Sie die benötigten Dateien unbedingt direkt aus dem Suchergebnisfenster. Wenn Sie zum Scan-Ergebnisfenster zurückkehren, werden die Suchergebnisse gelöscht.
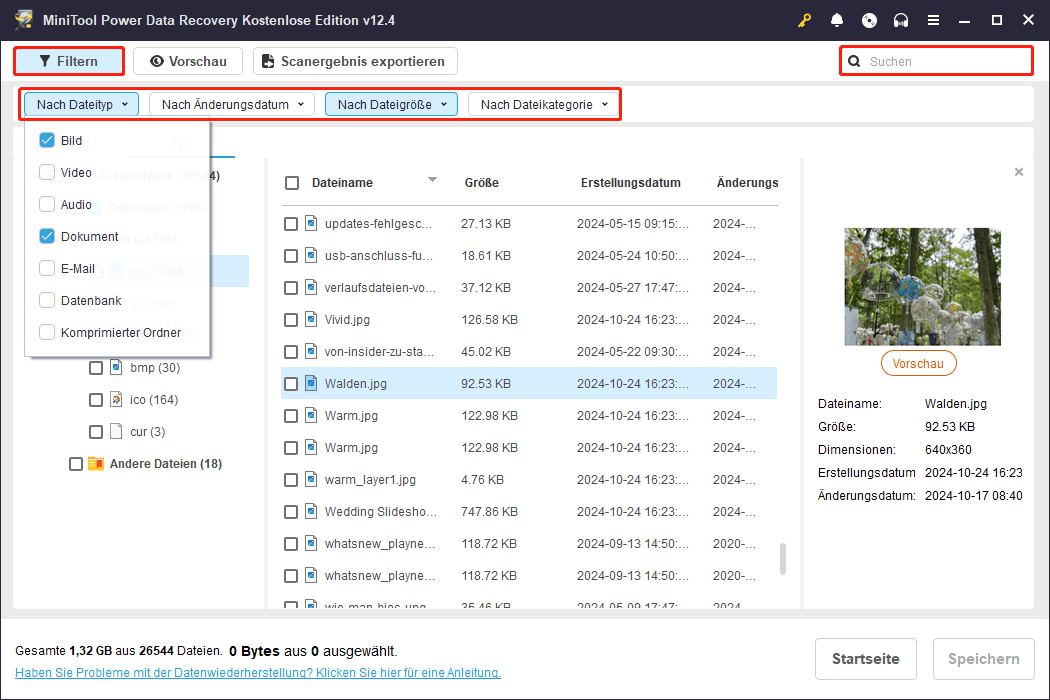
Schritt 3. Wählen Sie die gewünschten Dateien aus und speichern Sie sie.
Stellen Sie sicher, dass alle benötigten Dateien markiert sind, und klicken Sie dann auf Speichern. Anschließend werden Sie aufgefordert, einen Speicherort für die wiederhergestellten Dateien auszuwählen. Wählen Sie ein anderes Laufwerk als das D-Laufwerk und klicken Sie auf OK, um die Wiederherstellung der markierten Dateien zu starten.
Nach Abschluss können Sie zum ausgewählten Speicherort gehen, um die wiederhergestellten Daten zu überprüfen, oder direkt auf die Schaltfläche Wiederhergestellte Dateien anzeigen klicken, um die gespeicherten Dateien anzuzeigen.
Wie Sie das nicht zugängliche D-Laufwerk für die weitere Nutzung reparieren
Im folgenden Abschnitt werde ich Sie durch den Reparaturprozess der Festplatte führen, damit Sie sie in Zukunft wieder verwenden können.
Methode 1. Beschädigtes Dateisystem reparieren
Hier sind zwei Möglichkeiten, mit denen Sie Dateisystemfehler überprüfen und beheben können, die das Problem „Auf D kann nicht zugegriffen werden“ verursachen.
Weg 1. CHKDSK verwenden
CHKDSK ist ein in das Windows-Betriebssystem integriertes Befehlszeilentool, das zur Überprüfung und Reparatur von Dateisystemfehlern auf internen oder externen Festplatten verwendet wird. Folgen Sie den unten aufgeführten Schritten, um diese Aufgabe zu erledigen.
1. Geben Sie cmd in das Windows-Suchfeld in der Taskleiste ein. Wenn die Option Eingabeaufforderung erscheint, klicken Sie auf Als Administrator ausführen.
2. Wählen Sie im UAC-Fenster die Option Ja, um fortzufahren.
3. Geben Sie chkdsk /f /x D: in das Eingabeaufforderungsfenster ein und drücken Sie die Eingabetaste. Danach beginnt das CHKDSK-Tool, die Dateisystemstruktur zu überprüfen und sie anschließend zu reparieren. Warten Sie, bis der gesamte Vorgang abgeschlossen ist, und prüfen Sie dann, ob das D-Laufwerk ordnungsgemäß funktioniert.
Weg 2. MiniTool Partition Wizard verwenden
Falls beim Reparaturprozess des Dateisystems mit CHKDSK Fehler oder Probleme auftreten, können Sie MiniTool Partition Wizard für diese Aufgabe verwenden. Dieses professionelle und kostenlose Partitionsverwaltungsprogramm kann dabei helfen, Dateisystemfehler effektiv zu beheben.
1. Klicken Sie auf die Schaltfläche unten, um MiniTool Partition Wizard herunterzuladen. Starten Sie das Programm anschließend, um zur Startseite zu gelangen.
MiniTool Power Data Recovery FreeKlicken zum Download100%Sauber & Sicher
2. Wählen Sie das D-Laufwerk aus, scrollen Sie im linken Menü nach unten und wählen Sie die Option Dateisystem überprüfen. Wählen Sie im Popup-Fenster die Option Überprüfen & erkannte Fehler korrigieren und klicken Sie auf Starten.

Methode 2. Das D-Laufwerk formatieren
Falls die oben genannten beiden Tools das Dateisystem nicht reparieren können, bedeutet dies möglicherweise, dass das Dateisystem schwer beschädigt ist. In diesem Fall kann das Formatieren der Partition die beste Option sein, da dabei alle Dateien auf der Festplatte gelöscht, die Festplatte initialisiert und ein neues Dateisystem erstellt wird.
Sie können das D-Laufwerk im Datei-Explorer formatieren:
- Im Bereich Dieser PC klicken Sie mit der rechten Maustaste auf das D-Laufwerk und wählen Formatieren.
- Legen Sie die Bezeichnung des Volumes, das Dateisystem und weitere Partitionsinformationen fest, aktivieren Sie die Option Schnellformatierung und klicken Sie auf Starten.
- Bestätigen Sie den Vorgang im neuen Fenster mit OK und warten Sie, bis der Vorgang abgeschlossen ist.
Falls während dieses Prozesses ein Fehler auftritt, können Sie MiniTool Partition Wizard verwenden, um das D-Laufwerk kostenlos zu formatieren.
MiniTool Partition Wizard FreeKlicken zum Download100%Sauber & Sicher
Auf der Hauptoberfläche dieses Partitionsverwaltungstools wählen Sie die D-Partition aus und klicken im linken Bereich auf die Option Partition formatieren. Legen Sie anschließend die Partitionsbezeichnung, das Dateisystem und die Clustergröße für die D-Partition fest und klicken Sie auf OK. Abschließend können Sie sich die Formatierungsänderungen ansehen und, falls Sie zufrieden sind, unten links auf Übernehmen klicken.
Bonus: Wie Sie das D-Laufwerk oder Dateien sichern
Bei Festplattenfehlern wie „Auf D kann nicht zugegriffen werden“ ist der Reparaturprozess kompliziert und zeitaufwendig und kann sogar zu schwereren Festplattenschäden oder Datenverlust führen. Falls die Festplatte physisch beschädigt ist, ist es nahezu unmöglich, die darauf gespeicherten Daten wiederherzustellen. Daher ist es wichtig, die Festplatte oder wichtige Dateien regelmäßig zu sichern, solange die Festplatte noch einwandfrei funktioniert.
Für die Sicherung von Dateien oder Partitionen können Sie MiniTool ShadowMaker, die beste Windows-Backup-Software, verwenden. Dieses Programm eignet sich hervorragend zum täglichen, wöchentlichen oder monatlichen Sichern von Dateien, Ordnern, Partitionen, Festplatten und Windows-Systemen oder beim An- bzw. Abmelden. Zudem bietet es verschiedene Backup-Methoden wie Voll-Backup, inkrementelles Backup und differentielles Backup, um unterschiedliche Anforderungen zu erfüllen.
Sie können die Testversion installieren und 30 Tage lang kostenlos nutzen.
MiniTool ShadowMaker TrialKlicken zum Download100%Sauber & Sicher
Verwandte Beiträge:
Fazit
Oben wurden mehrere einfache und effektive Lösungen für das Problem „D-Laufwerk ist unter Windows 11/10 nicht zugänglich“ beschrieben. Sie können diese ausprobieren, um Ihre D-Partition wieder in den normalen Betriebszustand zu versetzen. Es ist wichtig zu betonen, dass Sie vor der Durchführung von Vorgängen, die zu Datenverlust führen könnten, MiniTool Power Data Recovery verwenden sollten, um Ihre Daten wiederherzustellen und irreversible Datenverluste zu vermeiden.
Falls Sie Probleme mit MiniTool-Software haben oder Fragen dazu aufkommen, können Sie sich jederzeit unter [email protected] an den Support wenden.







Nutzerkommentare :