Windowsコンピュータがランダムに再起動するのは、非常にイライラさせられることです。コンピュータの操作性に影響を与えるだけでなく、データ紛失にもつながります。これにより、ここでは、ランダムな再起動を修正し、MiniTool Power Data Recoveryを使用してデータ復元を実行する詳細な手順(必要に応じて)について説明します。
コンピュータが再起動し続ける原因
コンピュータを日常的に使用していると、コンピュータがランダムに再起動することに気づくかもしれません。エラーメッセージとともにブルースクリーンが表示されることもあれば、何の警告もなく再起動することもあります。この問題は、ゲーム、描画、執筆など、さまざまなアクティビティ中に発生する可能性があり、コンピュータの体験に大きな影響を与え、データ紛失につながることさえあります。この問題は、「なぜコンピュータが再起動し続けるのだろう」と思わせるかもしれません。
ここでは、コンピュータがランダムに再起動する一般的な要因について説明します:
- 不安定の電源:バッテリーの故障または電源コードの接続不良により、コンピュータの電源が不安定です。
- ソフトウェアの競合:バックグラウンドのソフトウェアやサービスが互いに干渉しています。
- ウイルス感染:ウイルスやマルウェアがコンピュータシステムに取り付き、PCがクラッシュしたり再起動を繰り返したりします。
- Windowsシステムの障害:古いバージョンのシステムには、コンピュータの安定稼働を妨げるバグがある可能性があります。
- 不適切なシステム設定:便利なシステム機能によっては、コンピュータがエラーもなくランダムに再起動することがあります。
ランダムな再起動後に失われたファイルを復元する(必要に応じて)
さまざまなフォーラムで、再起動を繰り返すとデータが失われるという報告が多数寄せられています。そのため、以下に挙げる修正方法によってファイルがさらに破損してしまった場合に備えて、まず失われたファイルを復元する方法を説明したいと思います。ファイルを復元する必要がある場合は、このまま読み進めてファイルを復元する方法を学んでください。必要がない場合は、このセクションをスキップしてコンピュータを修復します。
Windowsで削除したファイルを復元するには、まず、削除したファイルを一時的に保存するWindowsの「ごみ箱」にファイルがあるかどうかを確認してください。
- デスクトップのごみ箱アイコンをダブルクリックして開きます。
- リストされたファイルを参照し、必要なファイルが含まれているかどうかを確認します。ある場合は、そのファイルを選択します。そして右クリックし、「元に戻す」を選択して元の場所に復元します。または、ファイルをドラッグ&ドロップして好きな場所に移動することもできます。

必要なファイルがごみ箱になく、バックアップもない場合、専門的なデータ復元ソフトウェアを使ってファイルを復元する必要があります。数あるファイル復元ツールの中でも、MiniTool Power Data Recoveryはその包括的なデータ復元機能とセキュリティ特性により、理想的なツールです。
具体的には、この無料ファイル復元ツールは、ドキュメント、写真、ビデオ、オーディオ、電子メール、アーカイブ、および他の様々なファイル形式を含む様々なタイプのファイルを復元することができます。または、内蔵HDD、SSD、外付けディスクを含む、すべてのファイルストレージメディアに対応します。さらに、Windows 11、10、8.1、8など、ほぼすべてのWindowsバージョンと完全に互換性があります。このツールは、読み取り専用技術とユーザーフレンドリーなインターフェイスを備えているため、簡単かつ安全なデータ復元を提供することは注目に値します。
今すぐ下のボタンをクリックしてMiniTool Power Data Recovery無料版をダウンロードし、無料で1GBのファイルを復元しましょう。
MiniTool Power Data Recovery Freeクリックしてダウンロード100%クリーン&セーフ
ステップ1. スキャンするドライブ/ディスク/場所を選択します。
MiniTool Power Data Recoveryのメインインターフェイスがポップアップしたら、3つのオプションが表示されます。
- 論理ドライブ:デフォルトではこのタブに位置しています。このモジュールは、失われたパーティションやディスク上の未割り当て領域を含む、検出されたすべてのパーティションを一覧表示します。
- デバイス:このカテゴリーでは、コンピュータに接続されているすべてのディスクがディスクのブランドとサイズとともに表示されます。
- 特定の場所から回復する:ここでは、クイックスキャンを行うための3つのオプションが用意されています。削除または紛失したファイルをスキャンするために、デスクトップ、ごみ箱、または特定のフォルダーを選択できます。
ファイルを復元する必要があるドライブ/場所を見つけて選択し、「スキャン」ボタンをクリックします。

スキャン時間は、ドライブに保存されているデータ量や現在の状態など、さまざまな要因によって異なります。最良のスキャン結果を得るためには、スキャンが自動的に完了するまで辛抱強く待つことをお勧めします。
ステップ2. 複数の便利な機能で必要なファイルを見つけ、チェックします。
スキャンした後、ドライブから検出されたファイルは、「パス」タブの下にあるファイルパスに従って分類されます。通常、削除されたファイル、紛失したファイル、既存のファイルの各ディレクトリが表示されます。お好みのディレクトリを展開してアイテムを見つけることができます。これにより、元のフォルダー構造でファイルを復元することができます。
「パス」の隣に「タイプ」というカテゴリーリストがあります。このタブでは、すべてのファイルがファイルタイプ(ドキュメント、画像、音声とビデオ、電子メールなど)とファイル形式(docx、xlsx、pdf、pptx、jpg、pngなど)で整理されています。このタブに切り替えて、ファイルタイプ別にファイルを探すことができます。
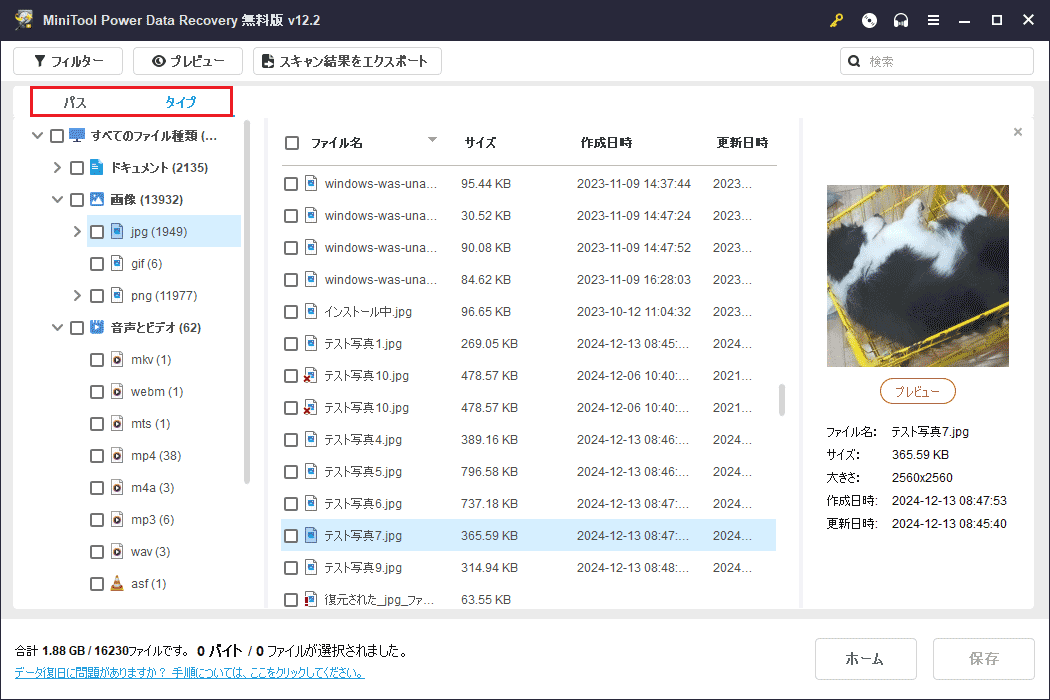
その他に特筆すべき機能として、「フィルター」と「検索」があります。前者では、ファイルタイプ、ファイルサイズ、ファイルの更新日時、ファイルカテゴリーによって、不要なファイルを選別することができます。後者では、ファイル名(一部または完全な名前の両方をサポート)を入力し、「Enter」キーを押すことで、特定のファイルを検索することができます。

MiniTool Power Data Recoveryでは、リストされたファイルを復元する前にプレビューして確認することができます。ほとんどの種類のファイルが制限なくプレビューできます。ファイルをダブルクリックするだけでプレビューできます。
ステップ3. 選択したファイルを保存します。
復元したいファイルがすべて選択されているかどうかを確認します。もしそうなら、右下の「保存」ボタンをクリックします。ポップアップウィンドウから復元されたファイルを保存する場所を選択します。データの上書きを引き起こす可能性があるため、復元したアイテムを元の場所に保存しないよう注意してください。

MiniTool Power Data Recoveryに感謝します。コンピュータのランダムな再起動後にファイルを復元するのに役立ちました。Twitterでシェア
コンピュータがブルースクリーンなしでランダムに再起動するのを修正する方法
このセクションでは、コンピュータが再起動を繰り返すのを解決するための実用的な解決策をいくつか紹介します。一つずつ試してみて、どれがあなたのケースに合うか確認してみてください。
解決策1. ハードウェアの問題のトラブルシューティング
PCがエラーなしでランダムに再起動する場合、まずハードウェアの問題をトラブルシューティングする必要があります。特にメモリと電源ケーブルなど、すべてのケーブルとハードウェアが無傷で、しっかりと接続されていることを確認してください。ノートパソコンの場合は、電源アダプターが正常に動作していること、バッテリーが充電されていることも確認してください。または、トラブルシューティングのために不要な外部デバイスをすべて取り外すことをお勧めします。
解決策2. 自動再起動機能を無効にする
自動再起動はWindowsの機能で、システムエラーが検出された場合に、コンピュータを再起動し、システムをできるだけ早く復旧させるために使用されます。しかし、ゲームやその他のアクティビティ中にコンピュータが勝手に再起動するのは、この機能が原因かもしれません。この原因を排除するには、以下の手順で自動再起動を無効にすることができます。
ステップ1. Windowsの検索ボックスに「システムの詳細設定の表示」と入力し、検索結果から選択します。
ステップ 2. 「起動と回復」セクションで、「設定」ボタンをクリックします。
ステップ3. 新しいウィンドウで、「自動的に再起動する」オプションのチェックを外します。

ステップ4. 各ウィンドウで「OK」を押します。その後、コンピュータがまだランダムに再起動するかどうかを確認します。
解決策3. 高速スタートアップ機能を無効にする
高速スタートアップは、コンピュータの起動時にすべてのシステムファイルやドライバーを最初から読み込まないようにすることで、起動を高速化する強力な機能です。しかし、コンピュータが不安定になったり、再起動を繰り返したりすることがあります。この場合、この機能を無効にしてみてください。
ステップ1. Windowsの検索ボックスに「電源とスリープの設定」と入力し、「Enter」キーを押して開きます。
ステップ2. 「電源の追加設定」を選択します。
ステップ3. 「電源ボタンの動作の選択」>「現在利用可能ではない設定を変更します」を選択します。
ステップ4. 「高速スタートアップを有効にする」オプションのチェックを外し、「変更の保存」をクリックします。
解決策4. ウイルススキャンを実行する
ウイルスやマルウェア感染が原因でコンピュータがランダムに再起動する場合、ウイルススキャンを実行するのが最も効果的な解決策です。サードパーティ製のツールをダウンロードしなくても、Windowsに内蔵されているウイルス対策ソフト、Windows Defenderを使ってウイルススキャンを実行することができます。
ステップ1. 「WindowsとI」キーの組み合わせで「設定」を開きます。
ステップ2. 「更新とセキュリティ」>「Windowsセキュリティ」>「ウイルスと脅威の防止」を選択します。
ステップ3. 新しいウィンドウがポップアップ表示されたら、「クイックスキャン」オプションをクリックし、コンピュータの脅威のスキャンを開始します。

解決策5. Windowsをアップデートする
アップデートが間に合わないWindowsシステムには、修正されていないバグがあり、コンピュータの動作が不安定になったり、ランダムに再起動したりすることがあります。最新のシステムに更新することで、新しくリリースされたセキュリティパッチ、ドライバーの更新、システムの安定性の向上が得られます。
Windowsを更新するには、「設定」を開き、「更新とセキュリティ」を選択します。そして、画面の指示に従って更新プログラムをチェックします。
解決策6. クリーンブートの実行
タスクやサービスがバックグラウンドで実行され、システムの安定動作を妨げていないかどうかを確認するには、クリーンブートを実行してください。このブートモードは、必要なシステムサービスとプログラムのみを有効にすることで、ソフトウェアの競合のトラブルシューティングに役立ちます。
ステップ1. 「WindowsとR」キーボードショートカットを押して、「ファイル名を指定して実行」を開きます。
ステップ2. テキストボックスに「msconfig」と入力し、「Enter」キーを押します。
ステップ3. 「サービス」タブに移動し、「Microsoftのサービスをすべて隠す」にチェックを入れます。その後、「すべて無効」をクリックします。

ステップ4. 「スタートアップ」タブに切り替え、「タスクマネージャーを開く」をクリックします。次に、すべてのスタートアップ項目を無効にします。
ステップ5. コンピュータをクリーンブートモードで再起動し、問題がまだ存在するかどうかを確認します。問題が存在しない場合は、コンピュータに干渉しているソフトウェアがあることを意味します。この場合、問題の原因となっているソフトウェアやサービスが見つかるまで、無効になっているサービスやスタートアップ項目を1つずつ有効にし、そのたびにコンピュータを再起動する必要があります。その後、そのソフトウェアをアンインストールするか、問題のあるサービスを無効にします。
問題を解決した後、通常のスタートアップに戻すにはどうすればよいですか? 「システム構成」ウィンドウで、「全般」タブの「通常スタートアップ」を選択します。
解決策7. Windowsを再インストールする
すべての方法でコンピュータを正常な状態に復元できない場合は、Windowsの再インストールを検討することができます。こちらの公式ガイドをご参照ください:Windowsを再インストールする方法。
これはすべて、コンピュータがランダムに再起動したときに何をすべきかについての情報です。
コンピュータが何度も再起動する問題を解決する実用的な方法をご覧ください。コンピュータが再起動を繰り返す場合、これらのヒントが問題解決に役立つかもしれません。Twitterでシェア
トップおすすめ:ファイルのバックアップ
Windowsコンピュータがランダムに再起動し、それがもたらすデータ紛失は解決されましたが、今後同じ状況が起こらないとは限りません。これにより、将来の損失を防ぐためにデータを保護することは非常に重要です。ファイル履歴のようなWindows内蔵ツール、または信頼できるサードパーティのファイルバックアップソフトウェアを使用して、重要なファイルをバックアップすることを検討してください。
MiniTool ShadowMakerは、包括的なバックアップタイプ、柔軟なバックアップスケジュール、スマートなバックアップ管理、迅速なファイル復元を提供するので、ご利用をお勧めします。具体的には、ファイル/フォルダー、パーティション/ディスク、システムを毎日、毎週、毎月、またはイベントベースでバックアップすることができます。
下のボタンをクリックして、MiniTool ShadowMaker体験版をダウンロードし、インストールしてみてください。
MiniTool ShadowMaker Trialクリックしてダウンロード100%クリーン&セーフ
以下の手順に従ってファイルをバックアップしてください:
ステップ1. MiniTool ShadowMaker体験版を起動し、「体験版で続く」ボタンをクリックして続行します。
ステップ2. 「バックアップ」タブに移動します。バックアップするファイル/フォルダーまたはパーティション/ディスクを指定するには、「ソース」をクリックします。次に、「バックアップ先」をクリックして、バックアップファイルを保存する場所を選択します。
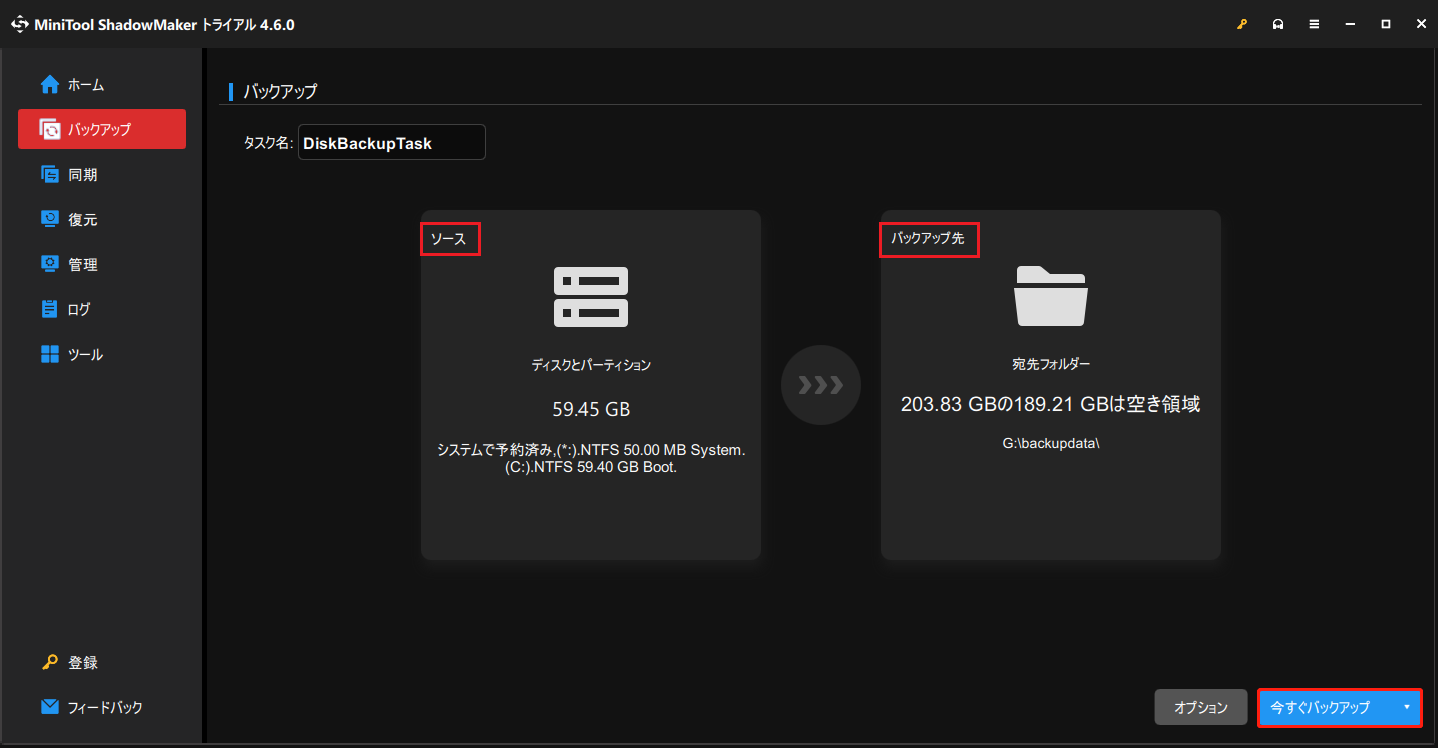
ステップ3(オプション). 右下の「オプション」ボタンをクリックして、バックアップスキームとスケジュール設定をカスタマイズできます。
ステップ4. 最後に、「今すぐバックアップ」をクリックしてプロセスを開始します。
バックアップファイルを復元する必要がある場合、MiniTool ShadowMakerを起動し、「復元」タブで復元したいバックアップイメージを見つけます。そして、その横にある「復元」ボタンをクリックします。

何らかの原因でノートパソコンの電源が入らない場合、どうすればこの問題を解決できるでしょうか?この投稿を読んで、詳しいガイドを見つけましょう。
まとめ
コンピュータの再起動にお悩みですか?この一般的な問題を解決するためのガイドをご覧ください。また、ファイルを紛失してしまった場合は、MiniTool Power Data Recoveryを使ってファイルを取り戻しましょう。
MiniToolソフトウェアに関して不明な点がございましたら、お気軽に[email protected]までお問い合わせください。





ユーザーコメント :