Windows File Recoveryツールの簡単な紹介
Windows File Recoveryとは
Windows File RecoveryはMicrosoftによって設計・開発されたコマンドラインツールで、Winfrコマンドラインを使用して削除したファイルをWindows 10/11から無料で復元することができます。このツールは、HDD、SSD、SDカード、メモリカードなどの多様なファイルストレージデバイスから削除または紛失したファイルを復元することができます。また、ドキュメント、ビデオ、写真などの多くのファイルタイプは、この強力なツールによって復元するためにサポートされています。
Windows File Recoveryは、異なるディスクファイルシステムと削除または紛失したファイルの状態を区別し、異なるタイプのファイル復元状況に対応できる2つのデータ回復モードを提供します。つまり、異なる復元ニーズに完全に適しています。さらに、このツールは完全に無料であり、金銭的なコストをかけずにファイルを復元することができます。このツールをダウンロードしてコンピュータにインストールする方法は?読み続けてください。
Windows File Recoveryのダウンロード先
通常、Windows File Recoveryをダウンロードしてインストールするには、2つの方法があります:
オプション1. Microsoftソフトストア経由
- Windowsの検索ボックスを使ってMicrosoft Storeを開きます。
- 「Windows File Recovery」を検索し、その横にある「入手」ボタンをクリックします。
オプション2. Microsoftの公式ウェブサイトから
- このウェブサイトにアクセスします。
- 「ダウンロード」ボタンをクリックします。ダウンロードが完了したら、ダウンロードしたexeファイルを実行してコンピュータにインストールします。

Windows 10でのWindows File Recoveryの使い方
Windows File RecoveryをダウンロードしてPCにインストールしたら、このコマンドラインツールで削除したファイルを復元する方法を学びましょう。
Windows File Recoveryには2020夏リリースと2020冬リリースの2つのバージョンがあります。冬バージョンは復元モードが簡素化され、より直感的な操作が可能です。
データ復元のステップに移る前に、まずデータ回復モードを確認する必要があります。
RegularモードとExtensiveモードの2つのデータ回復モードがあります。Regularモードは主にNTFSファイルシステムに使用され、ファイルレコードを通して最近削除されたファイルを見つけ、復元するのに役立ちます。Extensiveモードは、NTFS、FAT、exFATを含むほぼすべてのファイルシステムに対応します。Regularモードよりも深くディスクをスキャンし、長期間削除されたファイルや、フォーマットまたは破損したハードドライブ上のデータ復元に適しています。
以下は、より直感的なグラフです:
| ファイルシステム | データ紛失の状況 | 最適な回復モード |
| NTFS | ファイルは最近削除された | Regular |
| NTFS | ファイルはしばらく前に削除された | Extensive |
| NTFS | ディスクはフォーマットされている | Extensive |
| NTFS | ディスクが論理的に破損している | Extensive |
| FATとexFAT | あらゆる状況 | Extensive |

どのモードを使用するかを決定したら、削除したファイルの復元を開始しましょう。
ステップ1. Windows File Recoveryを開きます。
ステップ2. UACウィンドウが表示されたら、「Yes」オプションを選択して続行します。
ステップ3. 実際のパラメータに従って、以下の形式でコマンドラインを入力し、「Enter」を押します。
Winfrソースドライブ: デスティネーションドライブ: [/モード] [/スイッチ]
例えば:
1. regularモードでCドライブからHドライブにDocumentsフォルダーを復元する場合:
Winfr C: H: /regular /n ¥Users¥<ユーザー名>¥Documents¥
<ユーザー名>を実際のユーザー名に置き換える必要があることに注意してください。
Continue? (y/n)メッセージが表示されたら、「y」と入力して続行します。

プロセスが完了したら、Hドライブに移動し、Recovery_日時_番号の形式で復元されたファイルを見ることができます。
2. regularモードでCドライブからHドライブにPDFとWordファイルを復元するには:
Winfr C: H: /regular /n *.pdf /n *.docx
3. extensiveモードでHドライブにPicturesフォルダーからJPG写真を復元するには:
Winfr C: H: /extensive /n \Users\<ユーザー名>\Pictures\*.JPG
また、Continue? (y/n)メッセージが表示されたら、確認のために「y」をタイプする必要があります。
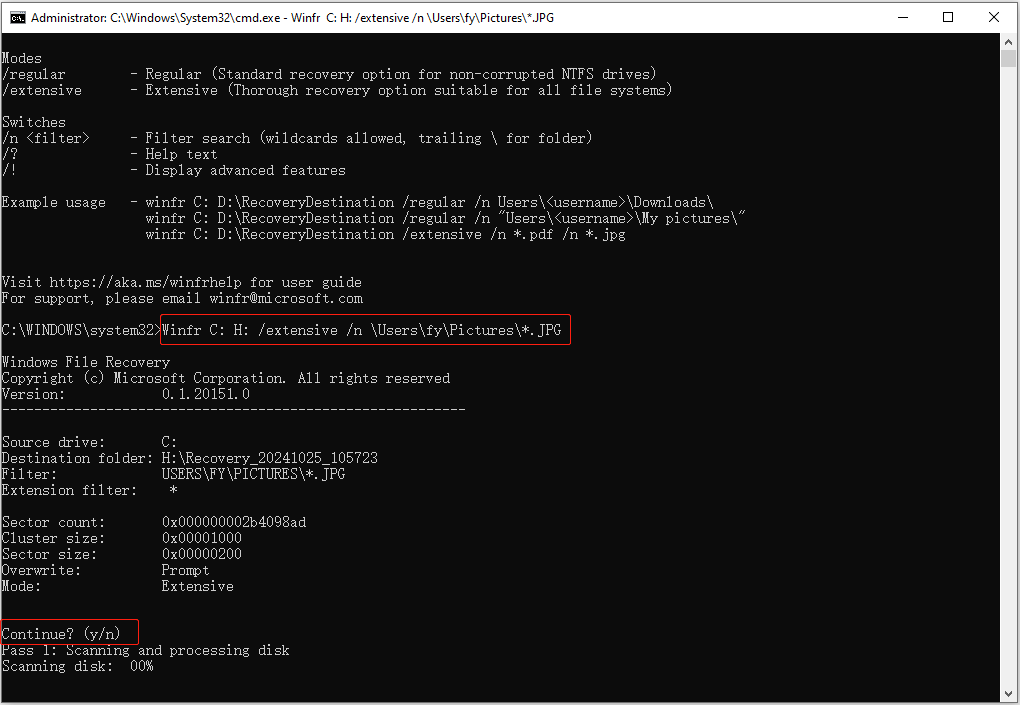
4. ワイルドカード文字を使ってファイル名に「test」という文字列を含むファイルを復元するには:
Winfr H: C: /extensive /n *test*
Windows File Recoveryコマンドラインの詳細については、公式ドキュメントファイルを参照してください:Windows File Recoverを使用してWindows 10で失われたファイルを復元する方法。
以上、Windowsファイル復元のWinfrコマンドを使って、Windows 10上のファイルを削除解除する方法について説明しました。次のパートでは、Windows File Recoveryに代わるデータ復元ソフト- MiniTool Power Data Recoveryをご紹介します。
Windows File Recoveryの代替ソフト – MiniTool Power Data Recovery
代替データ復元ソフトウェアが必要な理由
Windows File Recoveryが削除したファイルを復元する強力な機能を持っていることは否定できませんが、下記のような欠点もあります。
- 直感的でないインターフェース:このツールは、市場に出回っているほとんどのデータ復元ソフトウェアのようなグラフィカル・ユーザー・インターフェースを持っておらず、コマンドラインを通じてのみ使用することができます。
- Windowsバージョンと言語の制限:このツールは、Windows 10ビルド19041またはそれ以降のWindowsバージョンにのみ対応しています。それ以前のバージョンのWindowsでは使用できません。さらに、コマンドラインインターフェイスは英語であり、他の言語に切り替えることはできません。
- 複雑なデータ復元手順:データ復元を成功させるには、コマンドラインの使い方に精通している必要があります。様々なコンピュータ・コマンドを頻繁に実行しない方には難しいかもしれません。
- 制御不能なデータ復元プロセス:このユーティリティは、ファイルのプレビューと選択的なファイル復元をサポートしていません。このため、何が復元されるかを制御することができません。
MiniTool Power Data Recoveryを選ぶ理由
Windows File Recoveryに代わるフリーデータ復元ソフトとしてMiniTool Power Data Recoveryをお勧めします。
- 包括的なデータ復元機能:コンピュータの内蔵または外付けディスクから意図せず、または削除したファイルを復元することができます。このソフトウェアのサポートするファイルタイプはほぼ無制限で、基本的にドキュメント、写真、ビデオ、オーディオ、電子メール、アーカイブなどを含みます。さらに、ディスクがフォーマットされた、アクセスできない、ウイルスに感染しているなどの場合でも、ファイルを復元することができます。
- 簡単で直感的な復元操作:このツールはシンプルなインターフェースを持ち、明確なインターフェイステキストで、簡単かつ高速なディスクスキャンとファイル復元を提供します。
- 制御可能なデータ復元プロセス:ディスクスキャンプロセス中、プロセスを一時停止または終了することができます。スキャンした後、不要なファイルをフィルタリングし、見つかった項目をプレビューし、必要なファイルを選択的に保存することができます。
- 読み取り専用機能:このソフトウェアは読み取り専用機能を備えており、元のデータを変更することなく、ハードドライブ上から削除したファイルをスキャンします。これにより、安全なデータ復元が保証されます。
- Windowsのバージョンと言語に対する強力な互換性:このツールは、Windows 11、10、8.1、および8と完全に互換性があります。さらに、ソフトウェアのインターフェース言語を英語から別の言語に変更することができます。
MiniTool Power Data Recoveryの使い方
次に、MiniTool Power Data Recoveryを使ってデータを復元する詳しい手順をご紹介します。
ステップ1. 下のダウンロードボタンをクリックしてMiniTool Power Data Recoveryをコンピュータにインストールします。
MiniTool Power Data Recovery Freeクリックしてダウンロード100%クリーン&セーフ
ステップ2. このMiniToolファイル復元ツールを起動し、メインインターフェースが表示されます。ここで、対象のドライブ/フォルダー/ディスクを選択して削除されたファイルのためにスキャンします。
- 論理ドライブから:このセクションでは、コンピュータ上のすべてのパーティションが表示されます。ドライブ文字、ディスク容量、ディスクファイルシステムなどに応じてファイルを復元したいドライブを見つける必要があります。そして、マウスカーソルをそのドライブに移動し、「スキャン」ボタンをクリックします。
- 特定の場所から:ここでは、デスクトップ、ごみ箱、および特定のフォルダーを選択してスキャンすることができます。これはスキャン時間を短縮するのに良い選択です。
- デバイスから:このモジュールでは、ディスク全体をスキャンしてファイルを復元することができます。ディスク上の複数のパーティションから一度にファイルを復元する必要がある場合に適しています。
ここでは、デスクトップのスキャンを例にとって説明します。

ステップ3. スキャンした後、見つかったファイルのほとんどは、デフォルトでは「パス」セクションの下に元のファイル構造によって分類されます。単に必要なファイルを見つけるために、各フォルダーとサブフォルダーを展開してください。または、ファイルタイプやファイル形式によってリストされた項目をブラウズするために、「タイプ」カテゴリーリストに移動することができます。例えば、JPGファイルを復元する必要がある場合は、「すべてのファイル種類」>「画像」を展開し、「JPG」セクションに焦点を当てることができます。

さらに、ファイルタイプによってファイルをソートするのに役立つもう一つの機能、「フィルター」があります。左上にあるこのボタンをクリックすると、ファイルタイプ、ファイルの更新日時、ファイルサイズ、ファイルカテゴリーなど、ファイルのフィルタリングルールをカスタマイズすることができます。

さらに、右上隅には検索ボックスがあり、ファイル名を使って特定のアイテムを検索することができます。また、この機能を使用して、特定のファイル拡張子のすべてのファイルを検索することができます。例えば、ボックスに「.jpg」と入力し、「Enter」キーを押すと、すべてのjpg画像が表示されます。
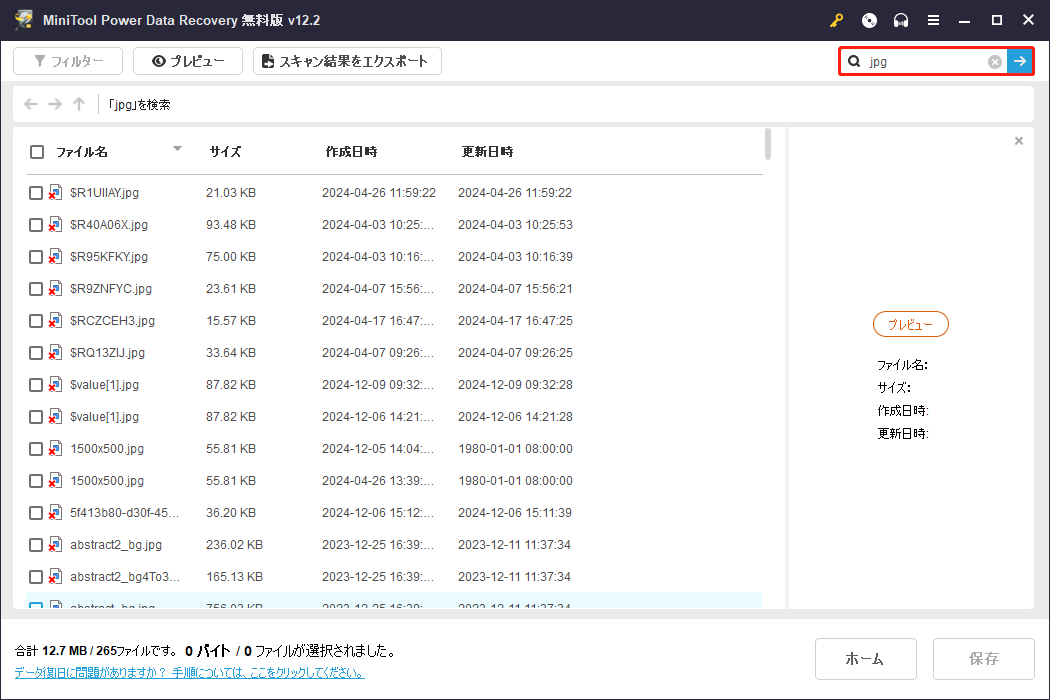
ステップ4. 最終確認のため、各ターゲットファイルをダブルクリックしてプレビューできます。その後、必要なすべての項目にチェックを入れ、「保存」ボタンをクリックします。その後、復元されたファイルを保存するディレクトリを選択するよう促されます。言われた通りにしてください。ただし、データの上書きを防ぐため、データ損失が起きた元のドライブは選択しないでください。

まとめ
一言で言えば、この記事ではWindows File RecoveryとMiniTool Power Data Recoveryを使って削除または紛失したファイルを復元する方法を紹介します。両者にはそれぞれ長所と短所があり、データ損失のシナリオとデータ復元のニーズに基づいて最適なものを選択してください。
MiniTool Power Data Recoveryに関するヘルプが必要な場合は、[email protected]からサポートチームまでお気軽にお問い合わせください。





ユーザーコメント :