It can be so frustrating if your Windows computer randomly restarts. This not only detracts from a good computer experience but may also result in data loss. Here we will walk you through the detailed steps to fix random reboots and perform data recovery with MiniTool Power Data Recovery (if necessary).
Why Does Your Computer Keep Restarting
In daily use of computers, you might notice that your computer randomly restarts. At times, it shows a blue screen with error messages, while other times it just restarts without any warning. This issue can occur during various activities like gaming, drawing, writing, and more, which can significantly impact your computer experience and even lead to data loss. This problem may leave you wondering “Why does my computer keep restarting”.
Here are the common factors that cause your computer to restart randomly:
- Unstable power: The computer power is unstable due to a battery failure or a poor power cord connection.
- Software conflicts: Background software or services are interfering with each other or the Windows system.
- Virus infection: Viruses or malware attach themselves to your computer system, causing your PC to crash or restart repeatedly.
- Windows system failures: Old system versions may have some bugs that prevent the computer from running stably.
- Improper system settings: Some convenient system functions may also cause the computer to randomly restart with no error.
Recover Lost Files After Random Restarts (if Necessary)
A large number of users in major forums reported that they encountered data loss after repeated restarts. Therefore, we want to explain how to recover lost files first in case the fixes listed below cause further damage to your files. If this is your case, you can keep reading to learn how to get your files back. If not, you can skip this part to repair your computer.
To undelete files on Windows, first, you should check if they are located in the Recycle Bin, which Windows uses to store deleted files temporarily.
- Double-click on the Recycle Bin icon on the desktop to open it.
- Browse through the listed files and check if the wanted ones are included. If yes, select and right-click on them, and then choose Restore to recover them to their original locations. Alternatively, you can simply drag and drop them to a preferred location.

If the wanted files are not located in the Recycle Bin and you do not have a backup as well, you need to turn to professional data recovery software to get your files back. Among the many file restore tools, MiniTool Power Data Recovery is the ideal one due to its comprehensive data recovery capabilities and security properties.
To be specific, this free file recovery tool is capable of recovering diverse types of files, encompassing documents, pictures, videos, audio, emails, archives, and a variety of other file formats. In addition, it works well with all file storage media, including internal HDDs, SSDs, as well as external disks. Moreover, it is fully compatible with almost all Windows versions, such as Windows 11, 10, 8.1, and 8. It is worth noting that this tool is equipped with read-only technology and a user-friendly interface, thus providing you with easy and secure data recovery.
Now click the button below to download the free edition of MiniTool Power Data Recovery and use it to recover 1 GB of files for free.
MiniTool Power Data Recovery FreeClick to Download100%Clean & Safe
Step 1. Select the target drive/disk/location to scan.
Once the main interface of MiniTool Power Data Recovery pops up, you will see three options.
- Logical Drives: You are located under this tab by default. This module lists all detected partitions, including lost partitions and unallocated space on your disk.
- Devices: Under this category, all disks connected to your computer will be displayed with disk brands and sizes.
- Recover From Specific Location: Here are three options available for providing quick scanning. You can select the Desktop, the Recycle Bin, or a certain folder to scan for deleted or lost files.
What you should do is find and select the drive/location from which you need to recover files, and then hit the Scan button on it.

The scan duration depends on various factors, including the amount of data stored on the drive and its current condition. For the best scanning result, you are suggested to wait patiently until the scan is completed automatically.
Step 2. Find and tick the needed files with multiple useful features.
After scanning, the files found from your drive will be classified according to the file path under the Path tab. Typically, there are Deleted Files, Lost Files, and Existing Files directories listed, and you can expand the preferred one to find your items. It enables you to recover files with the original folder structure.
Here is a category list named Type next to Path. Under this tab, all files are organized by file type (Document, Picture, Audio & Video, E-mail, etc.) and file format (docx, xlsx, pdf, pptx, jpg, png, etc.). You can switch to this tab and find your files according to file type.

There are two other functions worth mentioning, namely Filter and Search. The former allows you to screen out unwanted files by file type, file size, file modification date, and file category. The latter enables you to search for a specific file by inputting the file name (partial or complete name both supported) and pressing Enter.

MiniTool Power Data Recovery allows you to preview the listed files for confirmation before recovering them. Most types of files are supported to preview without restrictions. You can simply double-click on a file to preview it.
Step 3. Save the selected files.
Now, check whether all the files you want to recover are selected. If so, hit the Save button in the lower right corner, and then choose a location from the pop-up window to store the recovered files. Be aware that do not save the recovered items to the original location where they were located since this may cause data overwriting.

How to Fix Computer Randomly Restarts No Blue Screen
In this section, we will share some practical solutions to resolve repeated computer reboots. You can try them one by one to verify which one suits your case.
Solution 1. Troubleshoot Hardware Problems
When your PC randomly restarts no error, you should first troubleshoot hardware issues. Make sure all cables and hardware are intact and securely connected, especially the memory and power cables. For laptops, you should also make sure the power adapter is working properly and the battery is charged. In addition, it is recommended that you remove all unnecessary external devices for troubleshooting.
Solution 2. Disable the Automatically Restart Feature
Automatically Restart is a Windows feature used to reboot the computer so as to restore system operation as soon as possible when it detects some system errors. However, it may be the reason why your computer randomly restarts when gaming or doing other activities. To rule out this cause, you can disable Automatically Restart by following the steps below.
Step 1. In the Windows search box, type View advanced system settings and then select it from the search result.
Step 2. Under the Startup and Recovery section, hit the Settings button.
Step 3. In the new window, untick the Automatically restart option.

Step 4. Hit OK in each window. Then check if your computer still restarts randomly.
Solution 3. Disable the Fast Startup Feature
Fast Startup is a powerful feature used to speed up startup by avoiding loading all system files and drivers from scratch each time the computer starts. However, it may cause your computer unstable or even restart repeatedly. In this case, you can try to disable it.
Step 1. Type Power & sleep settings in the Windows search box and press Enter to open it.
Step 2. Choose Additional power settings.
Step 3. Select Choose what the power button does > Change settings that are currently unavailable.
Step 4. Untick the Turn on fast startup option and click Save changes.
Solution 4. Run a Virus Scan
If your computer restarts randomly due to a virus or malware infection, running a virus scan is the most effective solution. You can use Windows’s built-in antivirus – Windows Defender to perform a virus scan without downloading any third-party tools.
Step 1. Press the Windows + I key combination to open Settings.
Step 2. Select Update & Security > Windows Security > Virus & threat protection.
Step 3. When the new window pops up, hit the Quick scan option to start scanning your computer for threats.

Solution 5. Update Windows
A Windows system that is not updated in time may have some unfixed bugs, causing the computer to run unstably or even restart randomly. Updating to the latest system can get newly released security patches, driver updates, and system stability improvements.
To update Windows, simply open Settings, select Update & Security, and then check for updates according to the on-screen instructions.
Solution 6. Perform a Clean Boot
To verify if tasks or services are running in the background and interfering with the stable running of the system, you can carry out a clean boot. This boot mode helps troubleshoot software conflicts by enabling only necessary system services and programs.
Step 1. Press the Windows + R keyboard shortcut to open Run.
Step 2. Type msconfig in the text box and press Enter.
Step 3. Go to the Services tab, tick the Hide all Microsoft services box, and then hit Disable all.

Step 4. Switch to the Startup tab, and hit Open Task Manager. Next, disable all startup items.
Step 5. Restart your computer into clean boot mode and observe whether the problem still exists. If not, it means there is software interfering with your computer. In this case, you should enable disabled services and startup items one by one and restart the computer after each one until you find the software or service that is causing the problem. Afterward, you can uninstall that software or disable the problematic service.
After resolving the problem, how can you return to normal startup? In the System Configuration window, select Normal startup under the General tab.
Solution 7. Reinstall Windows
If all the methods fail to restore your computer to a normal state, you may consider reinstalling Windows. You can refer to this official guide: How to Reinstall Windows.
This is all information about what should you do when your computer randomly restarts.
Top Recommendation: Back up Files
Now that Windows computer restarts randomly and the data loss it brings has been solved, it does not mean that the same situation will not occur in the future. Therefore, it is crucial to safeguard your data to prevent future loss. You may consider backing up your important files using Windows built-in tools like File History or reliable third-party file backup software.
We recommend you use MiniTool ShadowMaker since it provides you with a comprehensive backup type, flexible backup schedule, smart backup management, and quick file restore. To be specific, you can use it to back up files/folders, partitions/disks, and systems on a daily, weekly, monthly, or event basis.
Hit the button below to download and install MiniTool ShadowMaker Trial Edition which supports a 30-day free use.
MiniTool ShadowMaker TrialClick to Download100%Clean & Safe
Follow these steps to back up files:
Step 1. After launching MiniTool ShadowMaker Trial, click the Keep Trial button to continue.
Step 2. Move on to the Backup tab. Hit the SOURCE column to specify the files/folders or partitions/disks to back up. Then hit the DESTINATION column to choose a location to store the backup files.

Step 3 (optional). You can click the Options button from the bottom right corner to customize the backup schemes and schedule settings.
Step 4. Finally, click Back Up Now to start the process.
If you need to recover backup files, launch MiniTool ShadowMaker, go to the Restore tab, find the backup image you want to restore, and then hit the Restore button next to it.
To Sum Up
Struggling with constant computer restarts? Check out our guide on fixing this common issue to keep your PC running smoothly. Also, if you encounter file loss, use MiniTool Power Data Recovery to get your files back.
Suppose you need any help with MiniTool software, please feel free to reach out to our support team for assistance via [email protected].



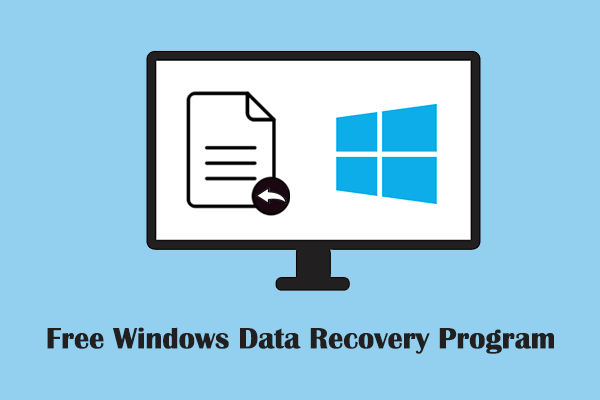
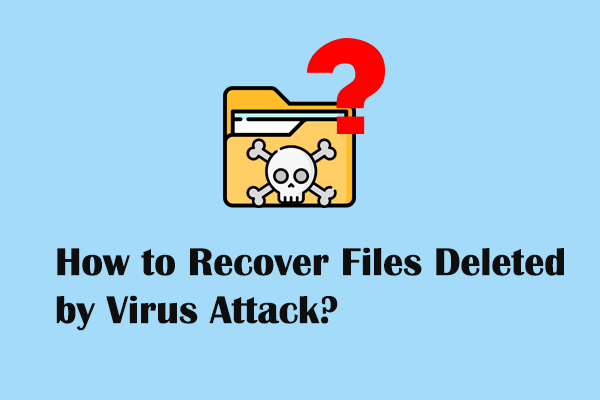

User Comments :