My Photos on SD Card Gone
Are pictures missing from your Android smartphone and you can’t figure out why? Are pictures deleting themselves from SD card? Have photos gone from your Android phone for no reason?
Many Android phone users find that the photos on SD card gone without any reason happens frequently. This issue is extremely annoying, especially if you’re losing significant photos. Here is a real case:
"Something weird just happened. When waking my phone up I went into the stock camera app and noticed that after taking one picture earlier, ALL OTHER PICTURES PREVIOUSLY TAKEN and stored on the SD CARD are not there! Please tell me someone here has some idea on what happened and how I can get the pictures back. Other items on the SD CARD are still there."Androidcentral
After reading the message above, we know he is unable to view the previously taken photos. In fact, the issue of “photos disappeared from SD card” can be classified into two cases. If you are careful enough, you may have noticed this.
- The first one is that you are unable to view the photos from the Gallery App, thinking all photos on the SD card are gone. But if you have a File Explorer on the Android phone, by opening it you will find all photos are there.
- The second case is that you are unable to see photos on an SD card either from the Gallery App or from File Explorer. By connecting the SD card to the computer, you know these photos are still there according to its properties but you cannot access the SD card.
In this post, we will discuss the possible reasons as well as corresponding solutions to photos on SD card to help users get out of this trouble.
8 Solutions to Photos Disappeared from SD Card
Here are some things you can do to stop your pictures and media from disappearing from your Micro SD card.
Solution 1: Reboot the device
Reboot your device anyway, for this should be the first consideration no matter what issue the SD card encounters. Then check your pictures after restarting your phone and see if they come out by themselves. Sometimes the simplest step can help solve an issue.
Solution 2: Re-insert SD Card
Unmount the SD card and then take it out of the phone, after a while, re-insert the memory card, remount the storage card on your phone, and check your photos to see if they read correctly now. You can read more about how to mount an SD card.
If these suggestions so far have not brought your pictures back from the abyss, then please keep reading.
Solution3: Delete the Nomedia File
Nomedia (.nomedia) file tells Android to hide media files such as Images, Videos, Audios from being listed in all kinds of Gallery Apps. It is a hidden file and is invisible to most built-in File Explorers. However, some third-party explorers can manage it. Besides, by checking “Show hidden files, folders and drives” in Windows Folder Options, you can check whether there is such a file leading to all photos on SD card gone. You must delete the nomedia file to make the photos possible to view by Gallery Apps on Android smartphones.
Solution 4: Replace the Default Gallery App
In rare cases, due to software bugs, the Gallery application has a problem displaying all the pictures stored in internal storage and the memory card of an Android phone. To exclude this reason, you can try downloading another Gallery App to have a check. If this is the case, you may use the new App instead.
Solution 5: Uninstall Applications that May Lead to This Issue
This issue is caused by software conflict. Please think back carefully, did you install a new application on your phone recently, and then the photos disappeared from SD card? If YES, try removing that application to see if the media goes back, because that application may conflict with the Gallery App. Please make sure you have uninstalled the application thoroughly.
Solution 6: Do SD Card Recovery
In case your photos are lost actually, you need to recover photos from SD card immediately. Since data of the lost photos are still stored on the SD card, you have a chance to restore them before the data are overwritten by new files. You can connect the SD card to your computer and do the SD card recovery with the help of professional data recovery software. Here are some suggestions for you to get the missing pictures from SD card back.
>> Recover Photos from SD Card Using MiniTool Power Data Recovery
MiniTool Power Data Recovery is specially designed to recover types of files that are lost in various situations. You can run this software to scan diverse data storage devices, including SD cards, USB drives, external hard drives, memory sticks, etc. Get MiniTool Power Data Recovery Free and start the photo recovery process with the following steps.
MiniTool Power Data Recovery FreeClick to Download100%Clean & Safe
Step 1. Connect the SD card to your computer and launch the software. You can choose the partition of your SD card in the Logical Drives section to scan. Optionally, change to the Devices to select the SD card directly.

Step 2. Wait for the scan process to complete. You can look for the wanted files with the Filter, Type, Search, and Preview features. The former three features help you to filter out unwanted files or locate a specific type of file or a certain file quickly. The Preview feature supports previewing file content before saving it. You can visit this page to check the supported file type to preview.

Step 3. Tick the photos you want to restore and click the Save button. In the prompt window, you need to select a save path different from the original one to avoid data overwriting.

Please note that MiniTool Power Data Recovery Free has only 1GB of free file recovery capacity. If the missing photos are larger than 1GB, you should update the software to obtain a larger data recovery capacity. For different functions of each edition, you can check the License Comparison page to get detailed information.
>> Recover Photos from SD Card Using MiniTool Photo Recovery
Different from MiniTool Power Data Recovery, MiniTool Photo Recovery only detects and recovers files from the SD card. Since the SD card on your phone stores a large number of files, including system files, software data, individual information, etc., this software helps to filter out those disturbances and only shows photos on your SD card.
Step 1. After downloading and installing this software, you can connect the SD card to your computer and open this software. Click Start on the startup page.
Step 2. Browse the device list page to find the SD card. Select it and click Scan.
Step 3. When the scan process is completed, you can check photos according to their file types. After that, choose the photos you want to restore and click the Save button.
Step 4. In the small window, click Browse to choose an appropriate save path. Click OK to confirm.

Running an unregistered edition of MiniTool Photo Recovery can only restore photos no more than 200MB for free.
Solution 7: Restore Factory Settings
If your Android smartphone keeps responding to data loss on your SD card, then what you can do is restore your Android phone to factory settings. As we have said in the beginning this issue can be very frustrating and rather tough to solve, you will have to do the resetting if none of these suggestions is useful. This sounds dangerous, for all data stored on the internal storage after you get the phone will be erased. Please make a backup of your Contacts, SMS, and other important information before you carry out this operation.
This post tells you how to reset to factory settings.
Solution 8: Replace Micro SD Card
Needless to say, the last solution is to replace the SD card if it has been physically damaged. Insert the new card into your phone and mount it. Start storing pictures with the new Micro SD card and take good care of it.
Tips for Keeping SD Cards Healthy
SD cards are not easily to get damaged. In theory, each SD card can be rewritten about one hundred thousand times. But once an SD card gets damaged without symptoms, data loss can be heart-wrenching. There are some precautions you can take to avoid a lot of headaches.
- Never remove the card while data is being transferred to the PC.
- Safely eject the SD card from the PC when each operation is finished.
- Unmount the SD card and then turn off the smartphone before removing the storage card.
- Perform regular backup. This can help restore data once photos on the SD card are gone. Besides, regular backup plays an important role in dealing with phone malfunctions, phone loss, phone stolen, or phone damage. That way you won’t lose all of your important media unexpectedly.
- Use Power Data Recovery to deal with SD card data loss issues, including SD card formatted, inaccessible, not detected, and more.
Summary
Now we have covered through missing pictures from SD card in two aspects, with some suggestions to fix this issue. In the daily use of Micro SD cards in Android phones, we should pay more attention to keeping them in sound condition. After all, no one wants to experience photos on SD card gone without any sign. Good luck and if you have any questions, please don’t hesitate to leave us a comment below.


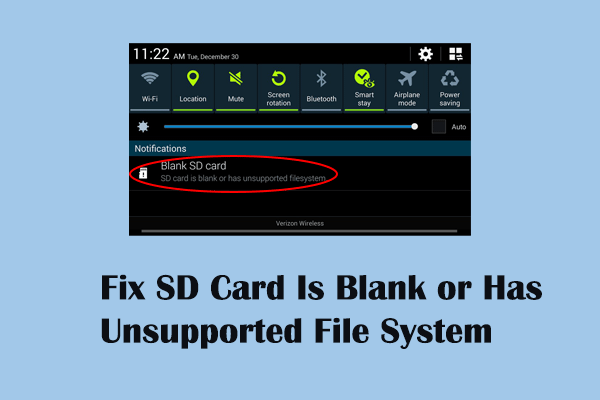
User Comments :