How Can I Recover Deleted Photos/Images/Pictures From SD Card
- How to Recover Deleted Photos from SD Card
- How Accidental Photo Deletion Occurs
- Related Articles
- User Comments
Content:
"I had a rough patch with my girlfriend and I deleted all of my pictures in a fit of rage. Is there a way I can recover these prized photos that weren't on my SD? Could i restore to an earlier date. If so, how could I?"
– by ThorntonDonald on TechRepublic Forum
Are you familiar with this case? We know you may be stuck in a different situation, but you may face the same problem – how to recover deleted photos from SD card. You may ask the following questions:
- Can I recover photos from SD card after accidental deletion?
- Can I recover photos after formatting SD card by mistake?
- Can I finish SD card data recovery when I haven't had any experience?
Well, congratulations! You've come to the right place. We'll now tell you the exact solutions you need.
How to Recover Deleted Photos from SD Card
If you know nothing about SD card data recovery, don't be worried too much. We've already taken that point into consideration.
Step 1 – Download MiniTool Power Data Recovery
Free download MiniTool Power Data Recovery immediately and then install it to your local drive or external disk that doesn't include any files waiting to be recovered. After that, you can launch the software to start recovery.Outstanding features of this tool:
- It is very easy to use, so even green hands are able to complete picture recovery by looking at the operation tips.
- Its scanning speed is very fast and recovery success rate is pretty high.
- It is absolutely pure with no plug-in or spyware bundled.
- It has excellent compatibility, so it allows users to recover photos from SD card as well as from many other commonly seen devices, such as hard disk, USB flash drive and CD/DVD. Besides, the recovery of photos in various formats is supported perfectly by it.
Common graphics & picture formats can all be supported by this software: JPEG file (*.jpg), GIF Files (*.gif), WMF Image (*.wmf), PNG Image (*.PNG), Bitmap Image (*.bmp), Canon CRW File (.crw), SONY SRF Photo (*.srf), TIFF Image File (*.tif), Casio QV Digital Camera Image (*.cam), SONY ARW Photo (*.arw), etc.
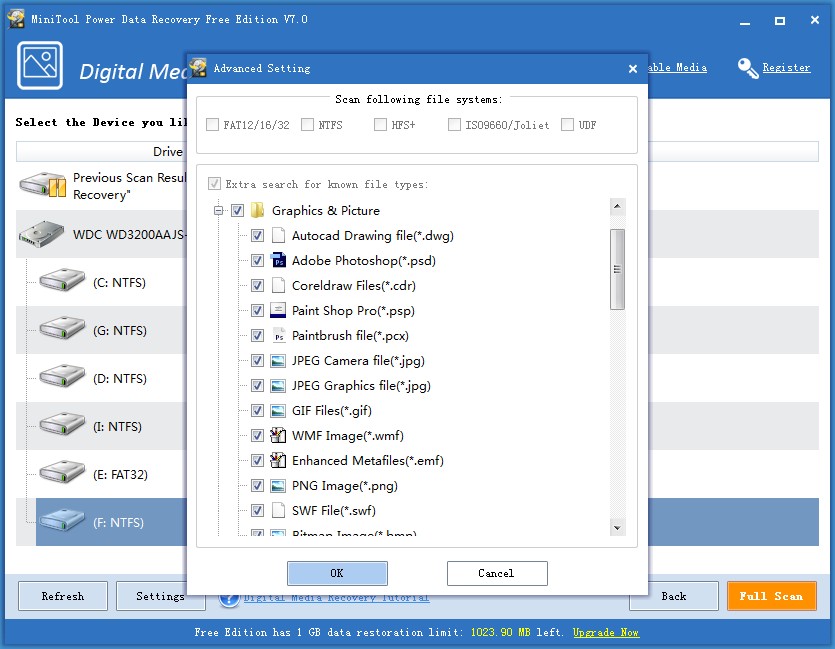
Step 2 – Choose a Suitable Functional Module
After downloading and installing MiniTool Power Data Recovery on computer, you're expected to open it at once to see the five functional modules in main interface. Now, we'll list the specific usage of modules you'll probably use to help you choose the best one."Undelete Recovery" & "Digital Media":
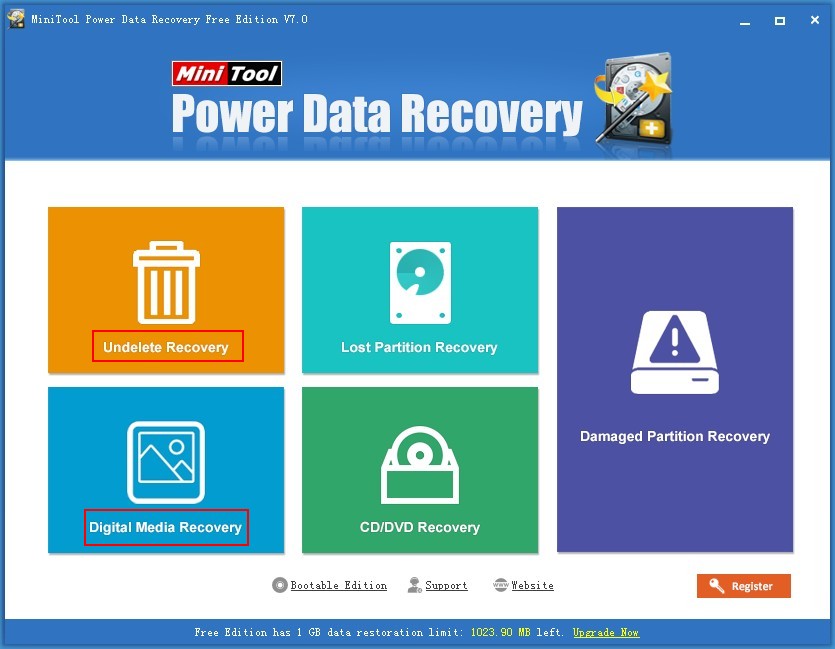
"Undelete Recovery" and "Digital Media Recovery" are suitable functions you should choose when you have only deleted photos from SD card, not done other operations to damage the SD card. In other words, if the SD card works well after your accidental deletion, you can choose them to recover photos.
1. "Undelete Recovery" is a module designed mainly for users to get back those accidentally deleted files and folders. So if you need to recover other types of files deleted accidentally, like documents, you can choose this module.
2. As you can see from the name, "Digital Media Recovery" is mainly used to help users retrieve digital media data in various cases. For instance, if the photos, pictures or videos are lost due to accidental deletion or virus attack, users are allowed to employ this module to recover missing data easily.
"Damaged Partition Recovery":
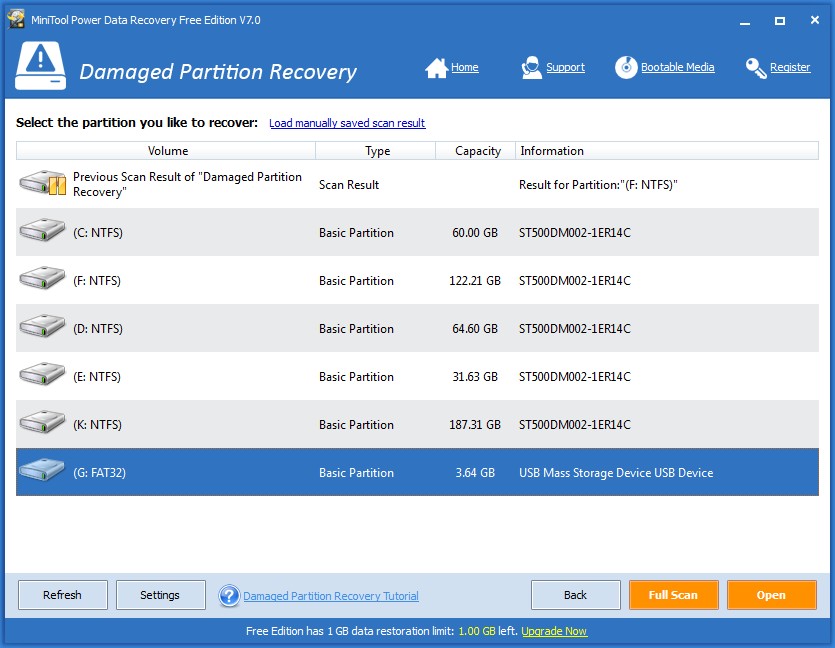
"Damaged Partition Recovery" is the proper one you should choose when you have accidentally formatted a SD card that stores important photos or when the SD card becomes inaccessible somehow.
"Lost Partition Recovery" is designed to recover files from a partition that has been lost/deleted now. SD card only has 1 partition in most of the cases, so this function is seldom used in SD card data recovery.
Step 3 – Scan the SD Card & Check Needed Photos from Result
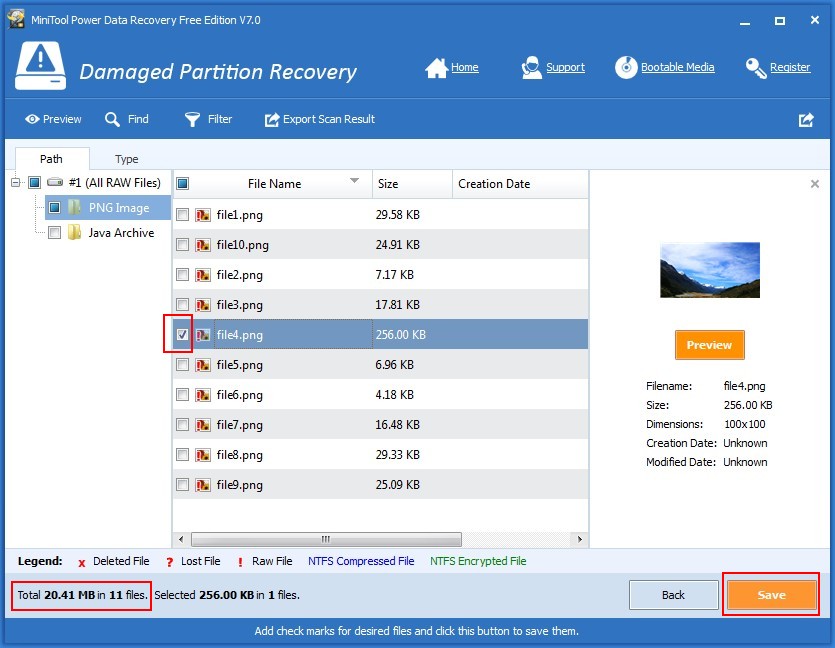
You should select the SD card in partition list and press "Scan" button in "Undelete Recovery" module or "Full Scan" button in "Digital Media Recovery" or "Damaged Partition Recovery" module to scan it.
When the scan is over, check all the files needed and press "Scan" to recover.
If the total size of selected files is more than 1GB, you need to buy a license to complete recovery.
How Accidental Photo Deletion Occurs
Most digital cameras and mobile phones are inserted with a SD (Secure Digital) card to save photos and other data like videos. Yet, the capacity of SD cards is so limited that it gets full easily.In this case, users have to transfer data to another place (like computer hard drive or a USB flash drive, which is used to save photos only) or delete unnecessary data in SD in order to make room for new data. Thus, mistaken deletion becomes a frequently happened issue and users generate the needs to recover deleted photos from SD card.
Tweet This Now
According to users' feedback, we find the mistaken deletion of photo mainly happens due to 3 kinds of reasons:
- Users are not very familiar with using skills of photo-catching devices;
- Users mistakenly regard the valuable photos as the useless ones;
- Unexpected crashes.
The good news is that users don't need to be guilty for the loss of precious photos in SD card. We mean, come on, everyone makes mistakes, and even the saints are no exceptional. So please stop feeling sorry and cheer up to follow above steps to recover photos from SD card quickly.
