Part 1. Everything You Need to Know About a RAW SD Card
A RAW designation indicates that the file system has encountered some form of corruption. The data stored on the RAW memory card may be inaccessible to your operating system, resulting in the impression that all your information is lost for good.
It’s understandably frustrating to lose access to your cherished photos and files because of a RAW SD card. Is it truly hopeless? Or is there a chance to carry out an SD card RAW recovery? Although a RAW SD card may seem like a setback, there’s no reason to lose hope of rescuing your data and repairing your RAW SD card. The data still physically exists on the card; it just requires processing to become recoverable.
You may guess what triggers your SD card to become RAW. Keep reading for further information.
Part 2. Possible Causes for a RAW SD Card
It is quite common for an SD card to become RAW and unreadable. Grasping the reasons why an SD card turns RAW is essential for SD card RAW recovery and troubleshooting. The most common causes of RAW SD cards are outlined below:
- Failed formatting: Interruptions or issues during the formatting process can result in an SD card being recognized as RAW.
- Abrupt shutdown: A sudden power failure or hardware issue that causes your computer to shut down unexpectedly may lead to the SD card becoming RAW.
- Malware or virus: Corruption of the SD card data and file system by malware or viruses can render the data inaccessible, resulting in the card appearing RAW.
- Improper usage: Removing the SD card while data is being written to it by the computer can cause corruption of the data and file system, leading to the card being recognized as RAW.
- Poor quality: Low-quality SD cards are more susceptible to becoming RAW. Therefore, it is advisable to select a high-quality SD card to safeguard your data.
Part 3. How to Recover Data from a RAW SD Card on Windows
In most situations, you can recover data from a RAW SD card by using professional SD card RAW recovery software. The likelihood of successfully recovering RAW SD card data is influenced by various factors, such as the reasons for the corruption, the extent of damage, and more.
The earlier you attempt to carry out an SD card RAW recovery, the higher your chances of successful recovery. Before trying any fixes to repair the card, the first step you should take is to use free data recovery software to recover data from the RAW SD card. This can prevent further data loss or even disk failure in the next steps for troubleshooting.
MiniTool Power Data Recovery is worth considering. As a reliable SD card RAW data recovery software featuring sophisticated scanning capabilities, it can thoroughly scan the storage medium and recover lost files, even from a RAW SD card. It allows you to recover 1 GB of files for free.
This software supports recovering documents, photos, videos, audio files, emails, archives, and more. The file systems supported include FAT32, FAT12, FAT16, exFAT, NTFS, and others. Besides SD card RAW recovery, it is completely compatible with inaccessible SD card recovery, HDD data recovery, USB data recovery, and various other data storage devices.
Whether you are tech-savvy or a computer novice, you can follow the simple steps to accomplish SD card RAW recovery easily. With 100% safety, the software will not change any original files or write new information to the drive during the scanning and recovery process, which ensures a secure data recovery process.
Now, click the button below to download MiniTool Power Data Recovery Free on your computer, and follow the guide below to perform an SD card RAW recovery.
MiniTool Power Data Recovery FreeClick to Download100%Clean & Safe
Step 1. Connect Your RAW SD Card to Your Computer and Perform a Scan
Insert the RAW SD card into a card reader and then connect it to your computer. After that, open MiniTool Power Data Recovery and see if the SD card appears under the Logical Drives section. If it does, hover your cursor over the SD card and click Scan. If it doesn’t show up, press the Refresh button to update the disk information or try reconnecting the card.

As the scan begins, the files identified will start to appear, and you’ll see the scan percentage along with the estimated remaining time in the lower left corner. It is advisable to patiently wait for the scan to finish on its own to achieve the most comprehensive results.
Step 2. Find the Desired Files Using Path, Type, Filter, and Search
Once the scan is complete, all scanned files will show up in the results window. You can utilize several methods to find the files you are searching for. One approach is to click on each folder within the Path section, where files may maintain their original folder organization. Alternatively, you can look under the Type section, where files are arranged by type and format, making it easy to find a specific file type, like a photo or video.

In addition, the software features two built-in tools to help further narrow down the file list:
- Filter: This option lets you refine the scan results based on specific criteria, such as file type, modification date, file size, and file category. It aids in locating photo or video files more quickly, whether they are smaller or larger.
- Search: This feature allows you to search for specific files by entering a keyword of the file name or the file extension in the search box and hitting Enter. If you remember the exact name or part of it, you can use it to find the file within the scan results.

Step 3. Preview the Wanted Files and Save Them
One notable aspect that distinguishes MiniTool Power Data Recovery from other tools is the Preview feature. This function enables you to verify whether a file is usable before recovery, ensuring data integrity. Additionally, since you can preview and selectively recover only the files you genuinely want to restore, you can maximize your 1 GB free recovery limit and minimize costs. If you want to recover more than 1 GB of files, consider upgrading to the advanced edition.
Most data types can be previewed without restrictions, although some files must not exceed 100 MB in size. Just double-click on a file to see a preview.
Once you have identified and checked all the necessary files, click the Save button.

MiniTool ShadowMaker TrialClick to Download100%Clean & Safe
Part 4. Several Possible Ways to Fix a RAW SD Card Without Formatting
Perhaps you prefer not to format your RAW SD card. Maybe you want to give some simple options a try first. Whatever your reasons, here are some methods without formatting that may help you fix your RAW SD card.
Method 1. Repair a RAW SD Card Using CHKDSK
CHKDSK is the go-to option for resolving many issues related to data corruption on computers. In fact, using this approach might provide a fix for a RAW SD card, especially if it was initially formatted as NTFS and only the primary boot sector has been damaged.
Step 1. Click Windows Search and type in cmd.
Step 2. Right-click on Command Prompt and select Run as administrator.
Step 3: In the pop-up UAC window, click the Yes button.
Step 3. Input the following command: chkdsk X: /f /r and press Enter.
Replace X with the letter assigned to your RAW SD card.
Restart your PC and check whether the issue is gone. Occasionally, you may encounter error messages like “CHKDSK is not available for RAW drive” and “The type of file system is RAW”. In that case, you will need to attempt a different method to repair a RAW SD card.

Method 2. Check File System Errors with Error Checking Tool
The Error Checking tool is a built-in Windows utility and allows you to scan your hard drives for file system errors. This tool not only identifies any issues on the drive but also provides options to repair them, ensuring the integrity of your data and improving overall system performance. To do it:
Step 1: Connect the RAW SD card to the computer using a card reader. Press Win + E to open File Explorer.
Step 2: Right-click on the card in the File Explorer, and go to Properties > Tools > Check.
Step 3: Select the options available to correct and restore the RAW SD card.

Method 3. Reinstall SD Card Drivers to fix the RAW SD card
Additionally, it’s possible to fix the RAW SD card by reinstalling it on your PC. This process involves several steps to ensure proper recognition and functionality of the card.
Step 1. Press Win + X together to open the Power User menu and select Device Manager from the list.
Step 2. In the following interface, expand the Disk drives section.
Step 3. Right-click your RAW SD card and choose Uninstall Driver.
Step 4. Restart your PC and reconnect your SD card to check whether the issue is gone.
Part 5. Repair a RAW SD Card by Formatting It
When after trying the above methods, your SD card is still shown as RAW. It may be due to an incorrect file system. Therefore, the last solution is formatting your SD card to make it usable for storage again. It is worth noting that this operation will erase all of your previous data, so I recommend recovering your data before taking further action.
Once you’re prepared, here are three methods for formatting your RAW SD card.
Option 1. Format the RAW SD Card via File Explorer
If you accurately identify your RAW SD card in the File Explorer and verify your actions, this way is the fastest and simplest solution to format your card. Here’s the way to do it:
Step 1. Press Win +E simultaneously to open the File Explorer and go to This PC.
Step 2. Locate your SD card, right-click it, and select Format…. Alternatively, if you try to open a storage device that cannot be accessed, File Explorer will prompt you to format it before being able to use it. In this situation, you can just simply click the Format button.
Step 3. The dialog box that opens allows you to select the file system along with some extra settings. Ensure that you are selecting FAT32 for the file system and check the Quick Format feature. If you skip this option, the formatting will erase all existing data to restore it, making future data recovery impossible.

Step 4. Click the Start button to fire up the process.
Option 2. Format the RAW SD Card via Disk Management
The following approach consists of formatting the SD card through Disk Management, which is a graphical utility in Windows designed for managing disk drives. Follow the instructions to format your RAW SD card.
Step 1. Press Win +X to open the WinX menu and select Disk Management.
Step 2. Right-click the SD card and click Format….

Step 3. Set the file system to FAT32 from the drop-down menu, type a name in the Volume label field, and tick the Perform a quick format box.

Step 4. Click OK to start the formatting procedure. With a few minutes, the raw SD card will be repaired.
Option 3. Format the RAW SD Card Using DiskPart
The third method to format the SD card is using DiskPart via the Command Prompt. This operation will create a new partition to replace the old one.
Step 1. Type cmd in the Windows Search bar, right-click the Command Prompt and choose Run as administrator.
Step 2. In the UAC interface, click Yes.
Step 3. Next, type diskpart and press Enter.
Step 4: Then, type the command: list disk and press Enter.
Step 5. To select your SD card, type the command: select disk X (replace the X with your SD card’s drive number listed in the above results) and press Enter. Here, I choose Drive 1 as an example.

Step 6. After selecting the SD card, type the command: clean and press Enter. This command will wipe the SD card data and remove all partitions, leaving the disk with unallocated space.
Step 7. Next, type the command: create partition primary and press Enter.
Step 8. Once see the “DiskPart succeeded in creating the specific partition” message, type the command: format fs=FAT32 and press Enter to complete the formatting process. If you want to use exFAT, you can type the command: format fs=exFAT.

Step 9. Wait until the process is done and check if your SD card is working properly.
Final Words
If your SD card is shown as RAW and you cannot access it to manage your data, this post provides corresponding solutions to resolve it and the way to perform an SD card RAW recovery. Just identify your case and choose the appropriate method to get your SD card working again.
By the way, if you need any assistance during the use of MiniTool Power Data Recovery, please feel free to contact the tech support team at [email protected].


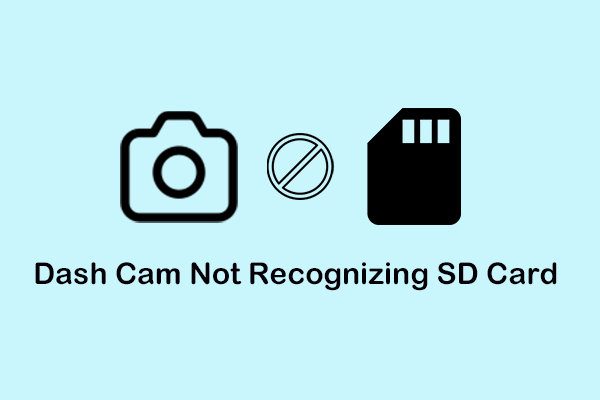

User Comments :