This article collects several common SD card errors on mobile phones and computers, and shows you how to carry out SD card recovery for Windows 10. You can complete this task with the best data recovery software – MiniTool Power Data Recovery.
With the increasing demand for large capacity, memory cards gradually become a must-have; they can be applied to a lot of electronic products we use frequently: mobile phones, digital cameras, multimedia players, tablets, and so on.
After noticing the potential market of SD cards, various manufacturers started to produce their own products. However, the quality of those SD cards is not all the same. To reduce cost, some even choose to use inferior components for producing SD cards. Therefore, SD card files can be lost suddenly due to quality issues. In addition, human errors and other types of soft failures are also the main reasons for SD card data loss issues.
Here, we’ll lay emphasis on SD card recovery for Windows 10: introduction to SD card, data issues on SD card, and how to achieve free SD card data recovery with MiniTool Power Data Recovery – the professional & reliable SD card recovery software free.
Common SD Card Errors
Compared with other storage devices, SD cards are relatively fragile. Therefore, when you use SD cards on different devices, you may encounter various SD card problems. Now, let’s see some basic errors you may encounter when using an SD card.
Here, we’ll introduce some of the frequently seen SD card errors, if you’re encountering one of them, you should read the possible reasons and repair solutions carefully; if you have no such experiences, you still need to take a look at them since they may be helpful for you someday.
SD Card Is Not Supported by Mobile Phone
This situation often happens when the format of the SD card is not compatible with the mobile phone.
After you format the card on the computer and then try to use it on a mobile phone, you may find it can’t be used. The solution to solving this kind of problem and keeping data on this card is to format it again on the mobile phone.
Device Prompts “Remove Memory Card and Press OK”
When you actually see remove memory card error message, please follow the prompts to pull out the card, and then insert it into your device after a while. By doing this, you’ll find the card can continue to work; yet, it will not last long until you meet the same problem later.
Why does this happen? The direct reason for this problem is poor contact, which results from a memory card slot. Under such circumstances, our suggestion is to consider going to customer service to have a comprehensive check on the device. The other thing you should do is pay enough attention when removing the SD card (plugging it into and unplugging it from the card slot/adapter).
Read and Write Speed of SD Card Is Getting Slower
After frequent operations on the SD card, a lot of disk fragmentation will appear, just like the internal hard drive of a computer.
If we choose to manage the SD card by computer disk fragmentation in Windows 10, a series of problems tend to occur; some serious ones will even lead to the appearance of error messages during placing the SD card back into electronic products like mobile phones.
Mobile Phone Asks Password for Accessing SD Card
If you come across such a situation, your SD card may be infected with a virus.
When you accidentally download/receive a file containing a virus, you may perform some operations, such as opening it and installing it, to activate the virus. Once it is activated, it may set a password for the SD card naturally. At this time, you can format the SD card to try to clear the password.
Our suggestions to avoid such problem are:
- Do not accept any applications from strangers sent by short messages, especially Bluetooth.
- Download things from authoritative sites or sites you can trust in.
- Install a reliable anti-virus program if it’s possible.
Unable to Safely Remove the SD Card From Win 10 Computer
Upon seeing this prompt in Windows 10, most of us will choose to unplug the card from it directly especially when we’re in a hurry. However, when we put a certain SD card into a device after unplugging it, for use, we may find it is shown as damaged. If we connect it to a Windows 10 computer again at this time, we may be disappointed by finding it also can’t be used here now.

What could be the possible reasons for this?
Firstly, when a file/program saved on an SD card is still running or when some data are still used by other programs, you’ll not be able to safely remove your SD card from the computer.
Secondly, even if you can assure all files and programs are closed, you may still fall into this embarrassing situation when just have finished copying large volumes of data to the SD card at one time.
So, our suggestion for this is to copy less data at one time and then repeat the copying action. When actually meeting the SD card shown as damaged problem, you are highly suggested to recover data from the dead SD card first, and then, choose to format the card for use on a Win 10 computer or electronic device.
If you are still unable to fix the error after trying the respective solutions we mentioned above, you need to perform SD card data recovery immediately. Next, continue reading to get detailed instructions.
How to Perform SD Card Recovery for Windows 10
To complete free SD card data recovery, you need to seek help from SD card recovery software. Among a large number of these tools, MiniTool Power Data Recovery is highly recommended due to its data recovery capabilities, read-only characteristics, and easy operations.
This free data recovery software perfectly adapts to various SD card states and supports recovering data when different errors occur on the SD card as long as the card can be recognized by the software. The file types that support to be recovered include photos, videos, documents, audio, and more.
Preparations:
1. Remove the SD card gently from your mobile phone, digital camera, or other devices. Then, connect it to a Windows 10 computer via a card reader and check whether the card can be recognized by Windows Disk Management.
If it can be detected normally, you can move on to the following steps; if the SD card fails to be recognized, you should check the computer connection interface and the condition of the SD card’s physical components, trying to figure out the problem and then fix it.
2. Download and install fabulous MiniTool Power Data Recovery.
MiniTool Power Data Recovery FreeClick to Download100%Clean & Safe
Major steps for SD card recovery for Windows 10:
Step 1. Run MiniTool Power Data Recovery and then you will enter its home page. Here, your SD card partition will be marked with a USB icon. You need to select it and then click the Scan button. After this operation, the software will start to scan the disk partition for all lost/deleted files. Wait until the full scan is completed to get the best scan outcomes.

Step 2. Now, the files this software found are classified by file path and listed under the Path category by default. Under this tab, you need to expand each folder and subfolder to locate the files you want to recover. If you think this is time-consuming, you can go to the Type tab and find the needed items according to file type.

This feature comes in handy when you only want to recover a specific type of file, such as pictures.
Alternatively, you can use the Filter feature to filter files by file type. In addition to helping you exclude unwanted file types, it also supports customizing file modification date, file size, and file category to filter files. The filtering rules will pop up after you click the Filter button.

There is another powerful feature in this file recovery software – Search. You can type the keywords of your files into the search box in the top right corner and press Enter to search for a certain item. However, you need to be aware that not all files will retain their original file names due to various reasons such as file system corruption.
Step 3. Double-click on a file to preview it so as to make sure it is the one you want. Most file types are supported to preview, such as photos, videos, documents, and more.

Step 4. Click the Save button on the preview window or select all files and then hit Save on the scan result page. When you are asked to select a directory, select a preferred one separate from the original SD card and click OK to recover the file(s).
Be aware that the free edition of MiniTool Power Data Recovery is capable of recovering 1 GB of files. If you want to recover more, you will be required to upgrade it to an advanced edition. You can visit this page for license comparison.
SD Card Data Protection Suggestions
In order to avoid adopting software to recover SD card data on Windows 10, Windows 8, or any other operating systems, you should notice the following things:
- Set a password for your SD card if possible.
- Be gentle enough to remove the SD card with proper steps.
- Enable write protection on SD cards with important files.
- Preserve SD cards in certain environments with proper humidity and temperature.
- Back up SD card data on a regular basis and update the backups when changes are made.
Wrapping Things Up
Now you should already know how to fix common SD card errors and how to do SD card recovery for Windows 10 with the help of MiniTool Power Data Recovery. Also, you should take some actions to avoid data loss.


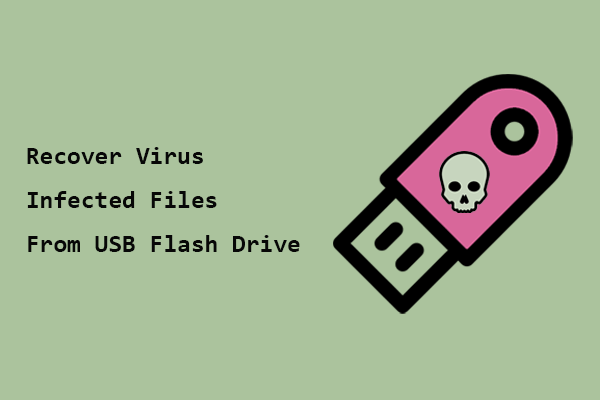


User Comments :