The Type of File System Is RAW. CHKDSK Is Not Available for RAW Drives
When you fail to access a partition on your data storage device, you may consider utilizing the CHKDSK command tool, a Windows built-in utility, to fix the partition issue. However, running the CHKDSK command fails to resolve the issue, coming with an error message: The type of the file system is RAW. CHKDSK is not available for RAW drives.

As indicated in the error message, the file system should be set to RAW. To verify this, you can open Disk Management on your computer and locate the proper partition in the partition list. Different from other partition displays, the problematic partition is labeled with RAW.

Generally, there are three reasons for a RAW drive, such as the existence of an unknown or corrupted file system, the absence of a file system following formatting, and the presence of a file system that is not recognized by the computer.
When a hard drive becomes RAW, you are unable to access all the data stored on it or save files on it. If there are vital files stored on the RAW drive, how can you recover data from it? Since formatting isn’t feasible in this case, some of you may think about converting the file system and then rescuing files. Here is how:
Step 1. Type Command Prompt into the Windows search bar and press Enter to launch the Command Prompt window.
Step 2. Type convert X: /fs:NTFS and hit Enter. You should replace X with the actual drive letter of the RAW drive.
At this time, you will receive another error message that Convert is not available for RAW drives.

It is evident that you can’t fix RAW drive without format when an error message indicating that CHKDSK is not available for RAW drives is received. However, formatting will delete all your files on the RAW drive. If there are some crucial files, you are highly suggested to recover data from the RAW drive before formatting. Please keep reading to learn how to do a RAW drive recovery.
Step 1. Recover Data from a RAW Drive Using MiniTool Power Data Recovery
Recovering files from the RAW drive can avoid data loss or any secondary damage to the files. Using professional data recovery software is highly recommended given its robust data recovery algorithm and advanced features. MiniTool Power Data Recovery is one of the most secure data recovery services around the world.
This free file recovery software is able to recover types of files including documents, pictures, videos, audio, compressed folders, and more. No matter which device is affected by the “CHKDSK is not available for RAW drives” error, such as USB drives, SD cards, memory sticks, external or internal hard drives, and other devices, MiniTool Power Data Recovery can rescue data from this inaccessible device easily.
In addition to RAW drive recovery, this file recovery utility is also helpful in deleted file recovery, crashed hard drive recovery, formatted partition recovery, unbootable computer recovery, etc. To experience this powerful tool, you can get this software by clicking the download button below.
MiniTool Power Data Recovery FreeClick to Download100%Clean & Safe
>>1. Choose the target partition to scan
Suppose you have downloaded and installed MiniTool Power Data Recovery Free on your computer, you can launch this software to enter its main interface. All partitions detected by the Windows computer will be listed under the Logical Drives. Please note that, if the RAW drive is an external device, connect the device to your computer first. If the device doesn’t appear automatically, click the Refresh button to make it be recognized.

Choose the RAW partition and click Scan. If the whole drive is RAW, you can change to the Devices section to scan the entire drive, which may require a longer scan duration.

>> 2. Locate the files on the result page with different features
In order to find all the files on the RAW drive, you should wait for the scan process to complete. All files are listed under the Path tab by default. You can find the required files by expanding folders layer by layer. Alternatively, switch to the Type tab to find files according to their types, like Document, Picture, Audio & Video, etc., and file formats, such as DOCX, NEF, WMA, MP4, and more.

When thousands of files are listed here, browsing the file list to locate target items is a tiresome process. Hence, you can try the Filter and Search features.
Click on the Filter button to expand the filter condition bar where you can set file size, file type, file category, and file last modified date. After setting those filter criteria, the software will screen out unmatched items.

The Search feature helps to pinpoint a specific file effectively. You can type the complete or partial of the file name into the search box and hit Enter. The software will display the matched files on the result page.

>> 3. Restore files from the RAW drive
When there are several files on the screening result page, you can double-click on them or click the Preview button to verify the file content. The free edition of this software provides only 1GB of free file recovery capacity; thus, the Preview function is an essential tool for ensuring the accuracy of file recovery.

Once confirming the files that you want to restore, add check marks in front of the boxes of those files and click the Save button. In the prompt small window, choose a location for those rescued files and click OK to confirm.

A window will appear to inform you when the RAW drive data recovery process is completed. You can close the software and head to the destination to check the restored files. Please note that, if you choose more than 1GB of files, the excess files cannot be restored unless you upgrade the software edition. The License Comparison page shows you the functions and limitations of different editions. You can jump to the page to get one edition that suits you.
Step 2. Format the RAW Drive for Normal Access
After successfully recovering files from the RAW drive, you can now format the drive to make it accessible again. Here are three different methods for you to format the RAW drive on Windows. Choose the format approach that is feasible in your case.
>> Format the RAW drive via File Explorer
File Explorer is a file manager application that allows you to access and manage file systems. When the file system of a partition or an inserted device turns to RAW, you will be informed to format the device once connecting it.
Follow the next steps to format the drive in File Explorer.
Step 1. Press Win + E to open File Explorer.
Step 2. Choose This PC at the left sidebar and right-click on the target drive at the right pane.
Step 3. Select Format from the context menu. You need to choose a compatible File system, set the Volume label, and tick Quick Format in the following configuration window.

Step 4. Click Start to begin the format process.
>> Format the RAW drive using Command Prompt
You can also fix RAW drive with CMD on your computer. For those who prefer to execute command lines to complete tasks, running the Command Prompt is a portable way. Here is how to format the RAW drive by using the diskpart command line.
Step 1. Press Win + R to open the Run window.
Step 2. Type cmd into the dialog and press Shift + Ctrl + Enter to run Command Prompt as administrator.
Step 3. Type the following command line and press Enter at the end of each command line.
- diskpart
- list disk
- select disk * (You should replace * with the correct number of the RAW drive)
- clean
- create partition primary
- format fs=NTFS (This command line will format the drive with the NTFS file system. If you want to format it to other file systems, such as FAT, the command line should be format fs=FAT.)

Wait for the command line to complete. Afterward, you can try to access the drive again.
>> Format the RAW drive with MiniTool Partition Wizard
Additionally, you can try some professional third-party partitional managers to format the RAW drive. MiniTool Partition Wizard is an ideal option. This partition master can not only format the drive but also resize, wipe, and clone partitions and contains other robust functions. To format a RAW drive, you can get the free edition of this software by clicking the download button below.
MiniTool Partition Wizard FreeClick to Download100%Clean & Safe
Step 1. After downloading and installing this software on your computer, you can launch it. If you need to format an external device, connect it to your computer and click the Refresh button to let the software detect the device.
Step 2. Select and right-click on the RAW partition and choose Format. Set the Partition Label and File System in the prompt window.

Step 3. Click OK. You can preview the disk status after formatting on the main interface. If there is no mistake, click Apply at the left corner to complete the suspend process.
Bonus Tip: Back up Files to Protect Data
Data recovery always happens when files are lost or data storage devices become inaccessible or formatted. While data recovery utilities have a high success rate, it is important to note that this is not a 100% solution. To safeguard against data loss in advance, you need to back up crucial files to different devices. Here are three different backup options.
- Copy and paste files to another place. This approach is used when there are only a few files. You can copy and paste or drag and drop those files to a new destination. When there are numerous files, this method may take a longer time and probably cause duplicate files.
- Link the target folders to cloud storage. Diverse cloud storage is available nowadays. You can connect the folders where you save important files to cloud storage, such as OneDrive, Google Drive, Dropbox, etc. Cloud storage will be automatically refreshed in accordance with the linked folders. However, there is a backup capacity limit for the free edition of those cloud storage services. You need to free up your cloud storage on a regular basis.
- Back up files with backup utilities. You can back up files to other physical devices with the help of backup utilities, including Windows built-in tools and third-party software. We will provide you with the option of utilizing either Windows utilities or third-party tools. File History, a Windows-embedded tool, you need to enable the function manually and add folders to the backup list if they are not included by default. MiniTool ShadowMaker, a professional backup software, is able to back up files, folders, partitions, and disks regularly and with different backup types, including full backup, incremental backup, and differential backup. You can get this tool to experience backup features for free within 30 days.
MiniTool ShadowMaker TrialClick to Download100%Clean & Safe
You can choose one backup method based on your requirements. File backups are the most direct and easiest way to get files back in whatever situation.
Final Words
RAW partitions appear because of corrupted file systems, virus attacks, bad sectors, and other reasons. When you try to repair the partition with the CHKDSK tool, you will find that CHKDSK is not available for RAW drives. This post shows you how to recover data from a RAW drive as well as how to fix a RAW drive.
Additionally, remember to back up files to protect your vital files. If you have any problems using MiniTool software, please feel free to contact us via [email protected].


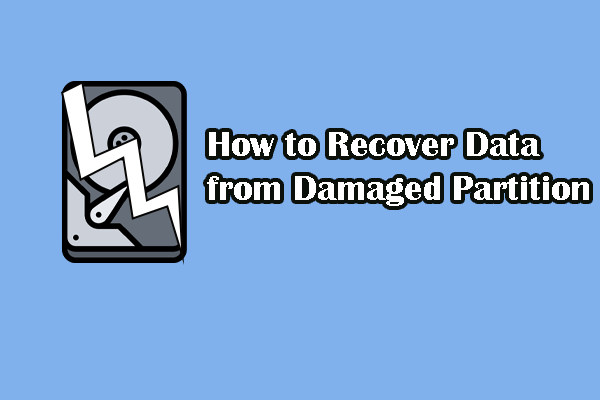
User Comments :