A large number of Windows users will find there’s a folder called “Windows.old” in the system partition. To free up space, some of them would consider deleting this folder. But what does Windows.old folder contain exactly? How to recover data from Windows.old folder after you deleted it by mistake?
Why Do You Need to Recover Data from Windows.old Folder
You may easily find people caring about how to restore Windows.old files when surfing the internet. Yet, many of you don’t know why they want to retrieve files from the Windows.old folder. To figure this out, you must have a good understanding of how Windows.old folder is generated and what does it contain.
What Is the Windows.old Folder
To be frank, once you have finished reinstalling/upgrading a Windows operating system, the “Windows.old” folder will be created by the system automatically. This folder is generated to back up the important documents from the old operating system (OS), including files in “Windows“, “Program Files” and “Users” folders.

"If you choose to "Keep nothing" when you upgrade the Windows operating system, or if you reset, refresh, or reinstall Windows, your personal files are temporarily saved to the Windows.old folder for 28 days (unless you formatted your hard drive before installing)."Microsoft
Reasons for You to Restore Windows.old File
With this Windows.old folder, you can roll back to your old system anytime you want when you are not fond of the new system/OS upgrade or when you find problems in it. You can copy the files you need from the Windows.old folder and paste them to replace those files in the new system to solve the problem.
However, there is a question arising: what if the useful files in Windows.old folder are deleted by mistake or lost somehow? Definitely, you will need to recover files from Windows.old under such circumstances. In order to help you reach your goal, I recommend MiniTool Power Data Recovery, which is used and trusted by millions of people. In the next part, I’ll explain what you are supposed to do in detail when finding Windows.old missing files.
How Do You Restore Deleted Windows.old Folder
It would be pretty easy to recover files after reinstalling Windows or recover files after Windows upgrade if Windows.old folder does exist on the computer. However, even though this folder has been deleted mistakenly or lost suddenly, you still have a chance to restore your files from the Windows.old folder.
Windows.old Folder Was Missing
Situation 1. Windows.old deleted automatically.
"I upgraded to Windows 10 and after one day all the data from windows old folder got deleted automatically. For windows 8.1 the data was not deleted before 28 days as I remember reading somewhere. Now that it has been lost is there a way to recover it?"
Situation 2. Windows.old deleted by mistake.
"Basically, I used Disk Cleanup utility on a Windows 7 Ultimate machine to delete the Windows.old folder only to discover that it contained a critical amount of data in the 'users/JonDoe/' which was referenced from the upgrade by a simple shortcut on the desktop. How can I recover the Windows.old folder in Windows 7 ultimate after it has been deleted? I know that there are thousands of 'undelete' programs out there, but which one is free, no limitations in trial and highly recommended? Does Microsoft have a utility to undo? I've looked but can't seem to find anything, please help."
3 Steps to Restore Windows.old on Windows 10
I’ll mainly focus on how to restore programs from Windows.old on Windows 10 in this part.
The first step – scan the target drive
After downloading and installing MiniTool Power Data Recovery Free, you can launch the software to enter the main interface.
MiniTool Power Data Recovery FreeClick to Download100%Clean & Safe
Under the Logical Drives, hover the mouse over the C drive and click the Scan button to start the scan process. Please wait patiently until the scan process completes for the best data recovery result.

The second step – pick out the needed files and folders
You can browse the file list on the result page to locate the Windows.old folder. Generally, the C drive contains piles of files that make it a tiresome process to find the wanted files. To enhance the data recovery efficiency, you can use the following features to pinpoint the target items.
- Type: Files under the Type tab are classified by the file type and file formats. When you need to restore a specific type of file, this feature works best.
- Filter: The Filter feature allows you to set the filter criteria to filter our unnecessary files. You can restrict the file size, file type, file category, and file’s last modified date to do a preliminary filtering.
- Search: If you remember the file name, either the full name or the partial one, type it into the search box and hit Enter. The software will automatically find the matched ones.
- Preview: The Preview feature is used to verify the file content before recovering it. This feature helps increase the data recovery accuracy.

The third step – save files
Once you have ensured the wanted files, you can tick them and click the Save button. In the prompt window, you should choose a restoration path different from the original one. Saving files to the original path may lead to data overwriting and cause file recovery to fail.

Alt= save files
When all files have been recovered and saved to the destination, another window will pop up to inform you that the Windows.old restore is completed officially.
Top Recommendation
Knowing well about the way to recover the Windows.old folder in Windows 10? Also, want to know the exact steps to recover missing files on Windows 10? Yes, I can do you a favor. Please click here to watch the elaborate Windows 10 missing file recovery tutorial.
That’s all I want to talk about how to recover deleted Windows.old folder and how to restore programs from Windows.old. In addition, I still think it is necessary to discuss more on Windows.old folder, including the location of it, how to show Windows.old folder when it is hidden and how to delete this folder properly when necessary.
Important Things to Know about the Windows.old Folder
In general, there are mainly two reasons to explain why “Windows.old” folder is still kept in the new system after reinstalling or upgrading. The first one is that it provides a convenient and safe way for you to go back to the previous system; while the second one is that it is able to help you recover your personal files from the Windows.old folder easily & quickly.
Since this folder does matter and it gets so much attention, I feel like talking more about it. Please select the part that you are interested in to read and skip what you find boring.
Where Is the Windows.old Folder in Windows 10
People will choose to do a system reinstall when:
a). the speed of the computer gets slower and slower;
b). the system crashes frequently;
c). the system runs into an error that can’t be fixed.
In addition, people are willing to install the update to their computer every time when Microsoft releases a new update.
After you have done all of those operations, you’ll have a “Windows.old” folder on your computer and it is often kept in the computer’s system partition (usually C: drive) unless you have moved it to another place or the computer have been attacked by virus & the folder got moved/deleted. (I have shown the way to help you retrieve your files from Windows.old effectively)

Except for these, there’s a special case in which the “Windows.old” folder does exist on the computer, but it is invisible to you. Now, let’s see how to work this out.
Show Hidden Windows.old Folder in Windows 10
Sometimes, you’ll fail to see the “Windows.old” folder on your computer with a new system/update. In this case, it’s probably the Windows.old folder is lost. But there’s another possibility – it’s just hidden by the system, like the “$WINDOWS.~BT” folder. If this happens then, you won’t get access to it. But the good news is that you can actually access the hidden folder after showing it by changing the Folder Options.
Please allow me to tell you how to unhide “Windows.old” folder.
Step 1: Press Win + E to open Windows Explorer on your computer directly.
Step 2: Find and open the system partition in File Explorer, usually the C drive.
Step 3: Click View on the top toolkit, then double-click on the Options button at the right side.
Step 4: In the following window, change to the View tab and tick the Show hidden files, folders, and drives option.

Step 5: Click Apply > OK to save the changes.
Step 6: The last but not the least step is to right-click on the Windows.old folder and choose Properties from the context menu you see. After that, you’ll be brought to the General tab, in which you should uncheck Hidden from the Attribute area and click on the OK button at the bottom. In the end, you should click on the OKbutton in the Confirm Attribute Changes window to confirm changes.

Please read the post – How To Recover Files Hidden By A Virus Easier & Faster – if you are curious about more methods to unhide items after a virus attack.
Besides, some people want to delete the “Window.old” folder because it occupies too much free space in the system partition, resulting in problems like low disk space and slow speed. Please click here to figure out how to delete Window.old folder in Windows 10 efficiently.
Bottom Line
After reading this article, you must have a better understanding of “Windows.old” folder: what is it, why do you need to recover data from Windows.old folder, how to restore deleted Window.old folder, how to restore Windows.old files if this folder is disappeared/corrupted due to other reasons, the location of Windows.old folder and how to show it if it is hidden.
What I want to emphasize most by talking about these things is please be sure to stay calm so as to choose the most suitable way to solve the problems you have encountered properly.
If you do have other questions or suggestions on what I’ve covered, please leave a message below and I’ll reply you ASAP.


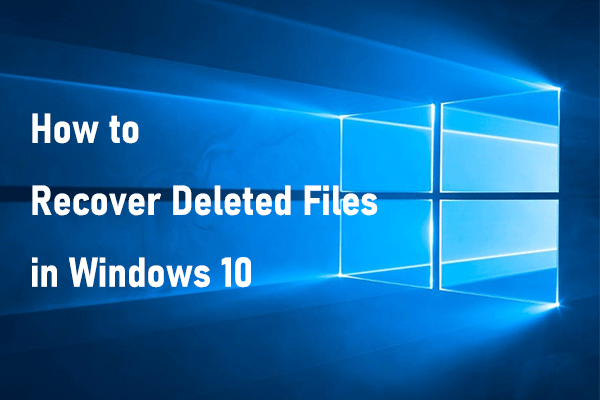
User Comments :