Office software is used frequently, both at work and at home. But sometimes, Office files may disappear or not be saved for some reason. Are there any methods to recover Office files? MiniTool Power Data Recovery is of great help.
About Office
Microsoft Office is a comprehensive suite of office software developed by Microsoft, and it includes Word, Excel, PowerPoint, Outlook, OneDrive, etc. Office is now more than just a suite of office software; it has also been extended by Microsoft into a development platform that can be used with third-party software through a dedicated store.
However, when you edit a document in Office, you may encounter a situation where the document is closed without saving. This may be caused by an unexpected shutdown of the software, a computer crash, or other reasons. In response to this, Microsoft has developed a series of features for Office that allow you to perform unsaved Office file recovery in the event of an accident.
In addition, unexpected situations such as sudden computer shutdown, Office software crashes, virus attacks, disk damage, etc. may also cause the saved Office files to be deleted or lost.
If you encounter these problems, you can take different ways to recover unsaved and deleted Office files.
How to Recover Deleted or Lost Office Files
You can recover deleted Office files by checking the Recycle Bin, restoring from backups, using data recovery tools, etc. Here are the detailed steps.
Search for Target Files in This PC
Sometimes you may find that your Office files are not in the folder they should be. This can be caused by the following reasons:
- The files have been moved to another folder due to intentional or unintentional actions.
- Your files have been hidden, and you cannot see them because the Hidden items option is unchecked.
- You saved the files from websites or apps but you accessed the wrong download folder location.
In this case, you can double-click This PC to open it, and then go to the View tab and check Hidden items. Then go to the folder where your file is to see if you can find it, if not, continue the operation. Type the file’s name in the search box in the top right corner and press Enter to start the search process. If you want to find multiple files, you need to repeat the operations for each file. Alternatively, you can input the file type like .docx, .xlsx, and so on to search for all the files of this type.
Recover Office Files From the Recycle Bin
Mistaken deletion can also be a reason that causes your Office files to get lost. When you delete files in bulk or delete entire folders, the Office files are deleted along with them. However, Microsoft allows you to regret and recover your files, because manually deleting files from a computer folder or desktop does not actually delete the file, but moves the file from the original location to the Recycle Bin.
So when you can not find the Office files, open the Recycle Bin and check whether there are any files you need. If you find the files you need, you can hold Ctrl and click them to select multiple files, then right-click any of the selected files and choose Restore.
See Also: Where Is the Recycle Bin in Windows 10
Restore Office Files From Windows Backup or Cloud Services
If you cannot find your Office files through the search box or in the Recycle Bin, your files may have been lost and you can restore them through Windows Backup and Restore. This method only works if the Office files were backed up through Windows Backup and Restore before they were lost.
Step 1: Search Control Panel in the search bar and open it.
Step 2: Go to System and Security > Backup and Restore (Windows 7).
Step 3: Click Restore my files under Restore.

Step 4: Then you can use three buttons: Search…, Browse for files, and Browse for folders to select the Office files you need.
Step 5: Once selected, hit Next and choose a location to save the selected files. It is not recommended to save the files in its original location unless necessary.
In addition, if you use a cloud service (like OneDrive, Google Cloud, etc.) in your daily computer usage, you can download your Office files from the cloud. Generally, these cloud services will automatically back up your files to their cloud servers after you complete some sync settings.
Use Data Recovery Tool – MiniTool Power Data Recovery
If you don’t have a backup of your files, you can use third-party file recovery software to carry out Office file recovery. To recover your files quickly and easily, you’re recommended to use the powerful data recovery tool – MiniTool Power Data Recovery. This software has been released for more than a decade and is constantly updated to be compatible with various Windows versions, including Windows 11/10/8.1/8/7.
MiniTool Power Data Recovery can not only recover Office files but also other types of files, such as audio & videos, emails, archives, databases, and more. This data recovery software allows you to recover deleted files from internal hard drives, flash drives, or other external storage devices. With this data recovery tool at your disposal, misdeletion caused by human error or file loss caused by computer failure will no longer be a trouble.
Now you can get this free data recovery software and recover up to 1GB of files without any charges.
MiniTool Power Data Recovery FreeClick to Download100%Clean & Safe
After you install MiniTool Power Data Recovery, follow the steps below to recover your Office files.
Step 1: Launch MiniTool Power Data Recovery and then you will get into its interface. Under the Logical Drives tab, you can see all the partitions on your computer, including existing partitions, lost partitions, and unidentified partitions. Put your cursor on a partition, and the Scan button will appear, then you can scan this partition. Under Recover From Specific Location, you can select a specific location to scan like the Desktop, the Recycle Bin, or a specific folder.
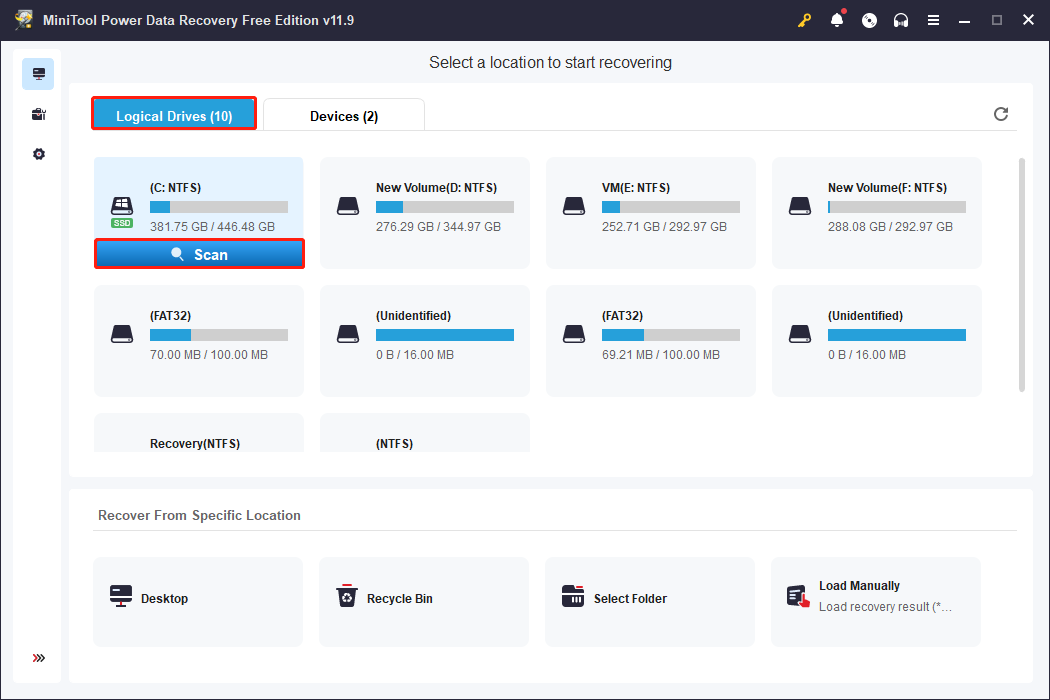
Step 2: After the scanning process is finished, you can begin to select which files you want to recover. You can use some features to find those files more quickly. Go to Type, and you will see that all the files have been classified according to their file type. To recover Office files, you can focus on docx, doc, xls, and ppt files under Document.

To confirm if the selected files are the needed ones, you can click Preview to check them one by one.

Step 3: After selecting the needed Office files, hit Save, and you are supposed to choose a save location for these recovered files. It’s recommended that you save them to a proper location separate from the original location in case of data overwriting.
How to Recover Unsaved Office Files
If the file editing is interrupted due to a computer shutdown, the current files will be closed leaving the data unsaved. Luckily, Microsoft provides you with two ways to recover unsaved Office files. We have summarized them below and you can try them one by one. Here we take the Word document as an example to introduce these two methods.
Use the AutoRecover Feature
Office comes with features that can help you recover files in case the software unexpectedly shuts down. This is the easiest way to get your work back, so give this quick and easy process a try before trying something more complicated.
Word searches for AutoRecover files every time it starts. Therefore, you can try using the automatic recovery feature by closing and reopening Word. If Word finds an AutoRecover file available, the Document Recovery task pane opens, and it will ask you where you want to save the file. Even if you accidentally click the Don’t Save button, the copy of the files will be held temporarily. Alternatively, you can recover unsaved Office files by following the steps below.
Step 1: On the Word interface, go to File > Info and select Manage Document, then choose Recover Unsaved Documents.

Step 2: When a window appears, you can see a file whose extension is .asd. Click to open it.
Step 3: After it opens, a sign should occur under the work field. Click Save As and choose a location to save it.

Additional tutorial – how to enable AutoRecover
- Open Word, go to File > Options > Save.
- Under Save documents, you can change the settings about AutoRecover. Tick Save AutoRecover information every and Keep the last AutoRecover if I close without saving.
- Adjust other settings you want, then click OK to save the changes.
Recover Unsaved Documents From Temporary Files
If you can’t find needed files from the AutoRecover files, you can recover unsaved Word documents from the temporary folder.
Step 1: Press Win + E to open File Explorer.
Step 2: Go to the View tab and check Hidden item.
Step 3: Search for .tmp files by using the search box in the upper right corner. Then filter the files you need based on file size and date modified.
Step 4: If you find a file you need, copy it to another location and rename its extension to .doc or .docx. Then open it to see whether it is the file you are looking for.
Also Read: Word Temporary File Location on Windows 10/11
Tips to Get Rid of File Loss
After you know how to recover lost and unsaved Office files, we have prepared some suggestions for you to avoid such situations appearing again.
- Back up your Office files regularly to an external hard drive, cloud storage service, or another device. This ensures that even if your primary storage fails, you’ll have a copy of your files elsewhere.
- Many Office applications have an AutoSave feature that automatically saves your work at regular intervals. Enable this feature to minimize the risk of losing unsaved data.
- Be cautious when deleting files or folders. Double-check before deleting to avoid accidentally removing important documents.
- Be cautious when downloading files from unknown sources or opening email attachments. Malicious files can corrupt your Office documents, leading to potential file loss.
- Keep your files collated in folders and subfolders. This makes it easier to locate specific files and reduces the chances of misplacing them.
- Keep your Office and Windows up to date with the latest patches and updates. Updates often include bug fixes and security enhancements that can help prevent file loss.
Final Words
Office is comprehensive software, and Microsoft provides unique ways to save documents that have not been saved in the event of an accident. If you want to restore deleted or lost Office files, you can use third-party data recovery tools like MiniTool Power Data Recovery.
Recover Office Files FAQ
To recover unsaved file, open the Office software, and go to File > Info > Manage Document > Recover Unsaved Documents. Select the file, and then choose Open. In the bar at the top of the file, select Save As to save the file.
C:\Users\Your_Username\AppData\Roaming\Microsoft\Word
Look for files with the extension .asd which are AutoRecover files that Word has created.
Step 2: Click the location and folder that contains the corrupted Excel file.
Step 3: In the Open dialog box, select the corrupted Excel file.
Step 4: Hit the arrow next to the Open button, and then choose Open and Repair.


User Comments :