File deletion is a quite common action that helps us to clear unnecessary files. Every computer user must have adopted this way to release free space, we believe. However, there are a lot of people around the world who repeat this mistake every day – deleting useful files accidentally.
It is precisely because of that, “Where do deleted files go” becomes a hot topic. For people who have deleted the files they need by mistake, the first thing they will think of is – where do files go when deleted. And then, they’ll ask questions like where to find deleted files on Windows and how do I undelete a file.
Here’s a specific case:
"I have a hypothetical question: What if you've accidentally deleted important files, emptied them from the Recycle Bin, and then want to get them back? If you immediately realize what you did, is there anything that can be done to get the files back? Is there any software I can purchase to recover those files? Are there any available recovery services? What other steps should I take in an event like this -- turning off the computer right away? Is there any hope to recover these files, or are they gone for good? Thanks!"– asked by Lee Koo (ADMIN) on CNET forum
So, what happens when you delete a file from your hard drive? How can you recover deleted files from a hard disk? Those are what we’ll mainly talk about in this article.
Part 1 – Where Do Deleted Files Go & How to Undelete Files
Things will be different if the files are deleted from different types of storage devices. So, we are going to show you where the deleted data go exactly after they’re deleted from a hard disk or flash drive.
Where Do Files Go When Deleted From Hard Drive
Case 1: where do deleted files go from the hard drive?
When you plan to delete a file from the internal hard drive or external hard drive, you often choose one of the following ways:
- select the file and press the “Delete” button on the keyboard;
- select the file, right-click on it, and choose “Delete” from the pop-up menu.
After that, you’ll see the “Delete File” window, which asks you whether you are sure to move the certain file to the Recycle Bin or not.
The file deleted from the internal/external hard drive will be sent to the Recycle Bin if you only choose/press “Delete” to move it. At this time, computer file recovery becomes an easy task.
How to perform Recycle Bin recovery:
Open Windows Recycle Bin using the way you prefer -> select the file (files)/folder (folders) you would like to recover -> right-click on it/them -> choose “Restore” from the pop-up menu.

Where do restored files go? The file or folder will be put back to the place where it was located before deletion. And now, you can go to that location to check the recovery result.
Case 2: where do permanently deleted files go?
However, do you know where things go when you delete files by using the following ways:
- select the file/folder in Windows Explorer and then press the “Shift” and “Delete” buttons on the keyboard at the same time;
- open Recycle Bin, right-click on the target file/folder, and then choose “Delete” from the pop-up menu;
- right-click on Recycle Bin and then choose “Empty Recycle Bin“.
After that, the certain file or folder will be removed completely; you can’t discover it anywhere on the computer/hard drive. Where do files go after they are deleted from the Recycle Bin? Actually, the file content remains in the same place (only the relevant information is marked as invisible). Thus, the deleted files can be recovered easily as long as you have a professional data recovery tool at hand.
How to recover permanently deleted files from a hard drive:
We recommend you use MiniTool Power Data Recovery to restore permanently deleted files from your hard drive. This professional and robust file restore tool applies to all the mentioned scenarios where files are deleted. Also, it is capable of restoring all kinds of data from your internal/external hard disks, including documents, photos, videos, audio, emails, and more.
This tool has a free edition – MiniTool Power Data Recovery Free. To avoid unnecessary economic expenditure, you can download this edition and use it to recover 1 GB of files for free. If it detects more than 1 GB of files that need to be recovered, you can upgrade it to recover the excess.
MiniTool Power Data Recovery FreeClick to Download100%Clean & Safe
Step 1. After running MiniTool Power Data Recovery Free, you will see that all partitions on your computer are listed under Logical Drives. You are required to select the target partition where data deletion happens and click Scan. Also, three quick scan options in the lower menu bar allow you to scan the desktop, the Recycle Bin, or a specific folder individually for deleted files.
Moreover, if you are not sure where the files were deleted, you can move on to the Devices tab and select the entire disk to scan for deleted data.

Step 2. After scanning, there are generally a large number of files displayed on the scan results page. Typically, you have two options to find the required data.
- Path: You are located under this category by default. What you should do is expand the Deleted Files folder (or other folders) to locate the desired data by file path.
- Type: Under this category, the found files are classified by file type and file format. You can move on to this tab, expand All File Types, and find the files you want to recover according to file type.

Furthermore, this tool also provides you with two features for faster file discovery. The first one is Filter. Upon clicking the Filter button, you can customize file filtering rules including By File Type, By Date Modified, By File Size, and By File Category to narrow down the file results. The second one is Search. Type continuous keywords of a certain file in the search box and press Enter, then the file containing those keywords will be displayed.

Moreover, for data recovery accuracy, it is important to preview the target files before saving them. You can simply double-click on a file to preview it or select it first and then hit the Preview button. Single files larger than 2 GB are not supported for preview.

Step 3. Click the Save button on the preview window and specify a safe location to store the recovered files. Or, select all files first of all, and then click the Save button on the scan results window to store them at once.
You’ll see a successful window showing up in the software when the deleted file recovery is finished. At this time, you can close the software and go to check the file you have recovered.
If you find the size of the files you selected is larger than 1 GB (the free recovery limit), you ought to obtain a license to register the software from the free edition first and then continue recovery.
Till now, we’re sure that you won’t ask questions like how do I recover permanently deleted files from my PC. The steps to retrieve deleted files on a PC with the help of MiniTool Power Data Recovery are quite easy to master, even for inexperienced users, right?
Where Do Files Go After Deleted From Flash Drive
When you don’t need a file on the flash drive, deleting it is the proper thing to do. Yet, you’ll surprisingly find that the same prompt window shows up no matter which method you use to delete the file – choosing “Delete” from the pop-up menu, pressing “Delete” on the keyboard, or pressing “Delete” + “Shift” simultaneously.
What does this mean? Simply, it means that the file deleted from the USB flash drive will bypass the Recycle Bin and be cleared permanently.
As for how you recover deleted files from a USB flash drive, the method is basically the same as how to recover permanently deleted files from the hard drive. The only difference is that you should choose the USB device in the main interface of MiniTool Power Data Recovery.
Part 2 – What Is Permanent Deletion
You hear the word “permanent deletion” or the phrase “delete permanently” a lot, but do you know what will this action do exactly to your deleted file? If you give a negative answer, you also don’t need to be anxious.
Permanent Deletion in Common Sense
First of all, we think it’s necessary to talk about data/file storage (how a file is stored on a hard disk). Actually, the data in files or folders are stored in a hierarchical structure.
Large files will be broken into data segments before the storage, then, they’ll be stored in multiple memory locations when we save them on a computer hard drive, flash drive, or any other storage devices.

After that, parameters will be generated to indicate the location, size, and other information about that file. When we open a file in the computer, the system will follow the parameters to pull up the data.
That is to say, a file is divided into two parts – content and parameters – when it is stored. Both general deletion and permanent deletion will only delete the relevant parameters, so the system will not recognize the content after deletion.
It’s like the marker in the table of contents saying “There’s a file on page 13” no longer exists. This helps you understand the reason why deleted files can be recovered.
Erase Files Completely When Necessary
When you really need to destroy some confidential data, you have to use tools to go to the place where the files’ content is and overwrite it a few times by using random data. Then, the files will be gone forever; no one can recover them anymore.
How to erase files:
To erase a file and make it unrecoverable, you can use MiniTool Partition Wizard. It provides you with a Wipe Disk feature that can remove every sector of data on a disk.
Step 1. Download and install MiniTool Partition Wizard Free.
MiniTool Partition Wizard FreeClick to Download100%Clean & Safe
Step 2. Run the software to go to its main interface. Select the target disk/partition that includes data you want to clear thoroughly, and then choose Wipe Disk in the left action panel.

Step 3. Choose a wiping method and click on the OK button to start.
Step 4. Hit the Apply button in the lower left corner.
Part 3 – Conclusion
In general, when you delete a file from a hard disk (both internal and external), it will be sent to Windows Recycle Bin, which gives a second chance to regain accidentally deleted files. However, there are also times when you can’t find deleted files in Recycle Bin.
Well then, where do deleted files go? They’re not cleared completely from your storage device. It is only the relevant parameters (like file size and file location) that have been deleted; the real content of certain files still exists. You just lose access to the deleted files; they remain invisible until you use a special tool to recover them or store new data to overwrite them.
Where do deleted files from USB go? It turns out that files deleted from the USB device (USB flash drive, USB memory card, etc.) will not be put into the Recycle Bin. Instead, all the relevant parameters of files will be cleared immediately when they’re deleted from USB. So, you also need a professional data recovery tool to locate them and then get them back.
Taking those factors into consideration, we recommend you choose MiniTool Power Data Recovery to undelete files easily and quickly.


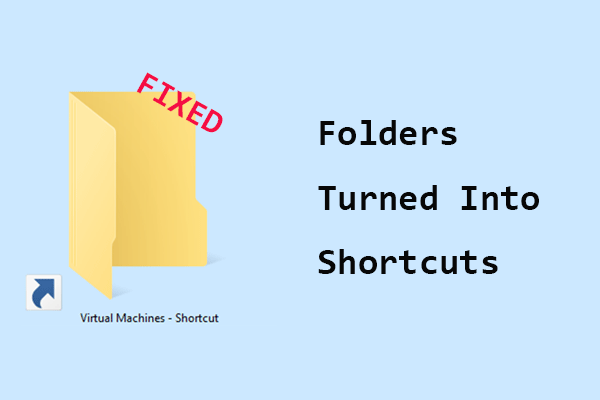


User Comments :