状況:コンピュータが自動修復ループに陥った
私はWindows 10 Proのパソコンで「スリープ」状態にした後、「復帰」するのではなく、「起動」してしまい、自動修復ループに陥りました。コマンドプロンプトにはアクセスできますが、SFCやCHKDSKを実行しても完了できません。同じような経験をされた方はいらっしゃいますか?もし助けていただける方がいれば、よろしくお願い申し上げます。ありがとうございました。tenforums.com
「自動修復を準備しています」は、Windowsシステムが起動中に問題に遭遇したときに自動的に開始される修復プロセスです。このプロセスでは、スタートアップファイルや設定の修復を試み、通常は数分から1時間程度でシステムを正常な状態に戻します。しかし、コンピュータが数時間にわたって「自動修復を準備しています」の画面に留まり、Windowsを正常に実行できないことがあります。
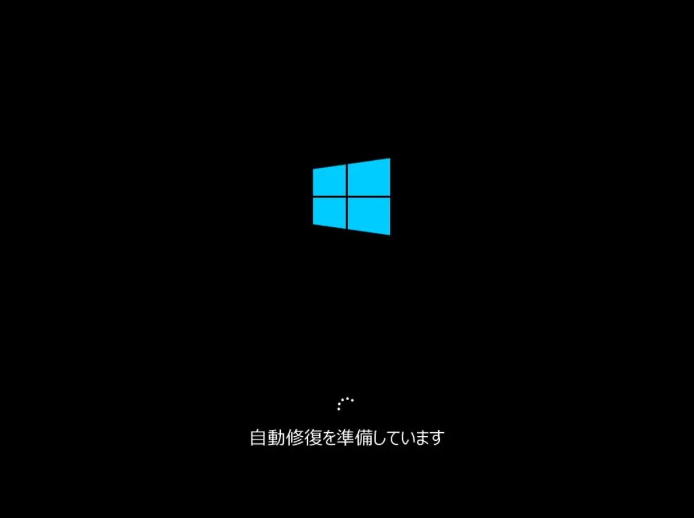
このような状況では、次のように尋ねるかもしれません:なぜ私のコンピュータは「自動修復を準備しています」と表示され続けるのでしょうか?
Windows 10自動修復ループの考えられる原因
通常、自動修復が繰り返される原因はいくつかあります:
- コンピュータ上の重要なシステムファイルが破損または損傷している可能性があります。
- ハードディスク、メモリなどのコンピュータのハードウェアコンポーネントに欠陥があります。
- ウイルスやマルウェアがシステムの正常な実行を妨害しています。
- ストレージ容量の不足、ファイルシステムのエラーなど、システムディスクの問題がシステムファイルの読み取りや修復作業を妨害しています。
- 一部のハードウェアドライバーがシステムと互換性がなく、自動修復ループや不安定な機能を引き起こしています。
- …
「自動修復を準備しています」の黒い画面に直面したら、コンピュータを強制的に起動して、システムが正常に起動できるかどうかを確認してください。コンピュータが完全にシャットダウンするまで、電源ボタンを約10秒間押し続けます。数秒待ってからコンピュータを再起動します。正常に起動する場合は、二次的な黒い画面が表示された場合に備えて、すぐにファイルをバックアップする必要があります。その後、トラブルシューティングのために以下に記載されている修正方法を試してみてください。
MiniTool ShadowMaker Trialクリックしてダウンロード100%クリーン&セーフ
コンピュータが修復画面から抜け出せず、起動できない場合は、ファイルの永久的な損失や破損を避けるため、まずファイルを救出することを強くお勧めします。
優先事項:コンピュータからファイルを復元する
方法1. セーフモードで起動する
セーフモードは、Windowsが最低限のドライバーとサービスのみをロードする診断スタートアップモードです。そのため、コンピュータが正常に起動できないことがありますが、セーフモードに入ることができます。そこで、セーフモードに入り、USBドライブまたは外付けハードドライブをコンピュータに挿入してみてください。そして重要なファイルをそのディスクにコピー&ペーストして保護します。
セーフモードに入るには?
オプション1. 電源ボタンを使う
- デバイスの電源ボタンを10秒間長押ししてコンピュータの電源を切り、もう一度電源ボタンを押して電源を入れます。その後、もう一度電源ボタンを約10秒間押し、デバイスの電源を切ります。
- 「自動修復でPCを修復できませんでした」というメッセージが表示されるまで同じ手順を繰り返し、「詳細オプション」をクリックします。
- 「トラブルシューティング」>「詳細オプション」>「スタートアップ設定」>「再起動」を選択します。
- F5キーを押して、ネットワーク接続している状態でセーフモードが起動します。
オプション2. インストールメディアを使う
- 空のUSBドライブをコンピュータに接続し、Windowsのインストールメディアを作成します。
- Windowsのセットアップ画面で、「次へ」をクリックします。
- 「コンピューターを修復する」>「トラブルシューティング」>「詳細オプション」>「スタートアップ設定」>「再起動」を選択します。
- F5キーを押して、ネットワーク接続している状態でセーフモードからPCを起動します。
方法2. ブータブルディスクを作成する
セーフモードにアクセスできない場合、問題のあるコンピュータを起動してファイルを復元するために、起動可能なデータ復元メディアを作成する必要があります。Windows 用の最高のデータ復元サービスであるMiniTool Power Data Recoveryは不可欠です。このツールにはブータブルメディアビルダ機能があり、起動可能なUSBドライブまたはCD/DVDを作成してコンピュータを起動し、ディスクをスキャンしてファイルを救出できるように設計されています。
このファイル復元ツールは、Windows 11、10、8.1、および8に適しており、HDD、SSD、および他のタイプのファイル記憶媒体からデータを復元することができます。紛失したデータも既存のファイルも、このツールで安全かつ簡単に復元できます。
MiniTool Power Data Recovery Freeクリックしてダウンロード100%クリーン&セーフ
プロセス1. 起動可能なデータ復元ディスクを作成する
まず、フォーマット済みまたは空のUSBドライブをコンピュータに挿入します。
次に、登録済みのMiniTool復旧ツールを起動し、「MiniTool Power Data Recovery起動版」ボタンをクリックします。

そして、「MiniToolプラグインを搭載したWinPEベースのメディア」をクリックし、画面の指示に従ってブータブルディスクの作成を完了します。
最後に、ブータブルUSBドライブを取り外し、問題のあるコンピュータに接続します。その後、コンピュータを再起動し、ブートプロセス中にF2、Delete、Escまたはマザーボードの製造元に基づくその他のキーを押してBIOSに入ります。ブータブルUSBディスクから起動するように起動順序を変更し、プロンプトに従ってMiniTool Power Data Recoveryを起動します。
プロセス2. ディスクをスキャンし、ファイルを復元する
MiniTool Power Data Recovery のメインインターフェースが表示されたら、ファイルの復元を開始します。
ステップ1. 「論理ドライブ」の下に、PCに接続されているディスクのすべてのパーティションが表示されます。ファイルを救出する必要があるものを選択します。削除、紛失、既存のファイルをスキャンするために「スキャン」ボタンをクリックします。オプションとして、「デバイス」タブに切り替え、ディスク全体を選択してスキャンすることもできます。
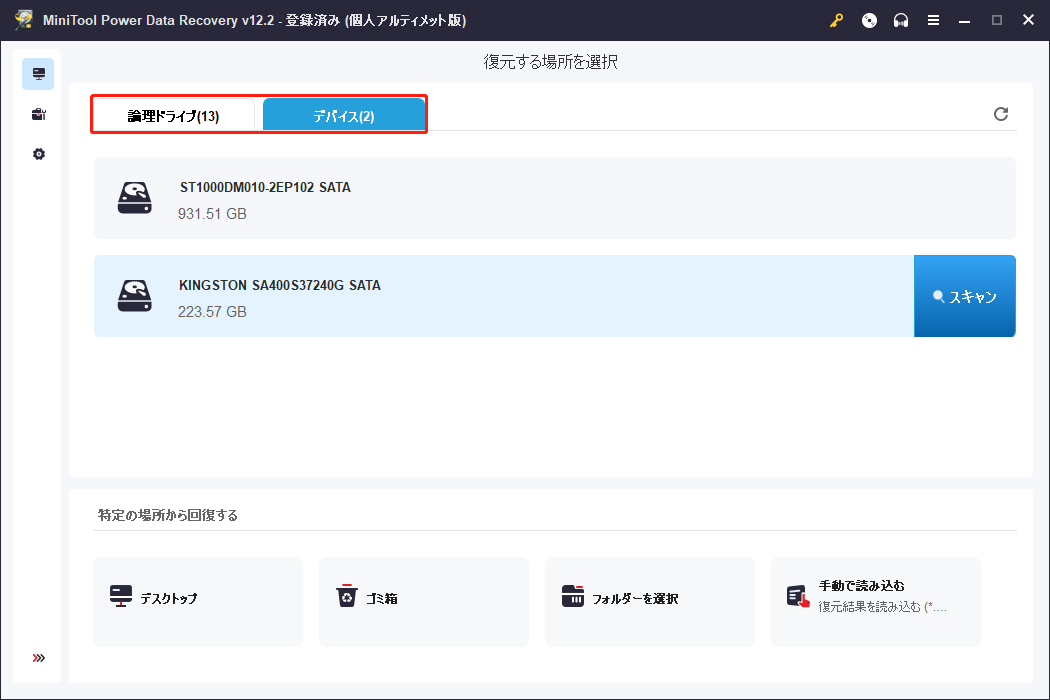
ステップ2. スキャンが自動的に完了した後、「パス」の下にある各フォルダを展開して必要なファイルを見つけることができます。「既存のファイル」フォルダに注目することができます。必要なアイテムを見つけたら、準備のためにそのファイル名の前にあるチェックボックスにチェックを入れます。ファイルの種類、または特定のファイル形式でファイルを表示したい場合は、「タイプ」セクションに移動することができます。
「パス」タブに留まり、ファイルタイプ別に必要なファイルを表示して見つけたい場合は、「フィルター」機能を利用できます。ファイルタイプ、ファイルの更新日時、ファイルサイズ、ファイルカテゴリーによって、不要なファイルを選別することができます。繰り返しの操作を避けるために、必要なフィルター条件を一度に設定することをお勧めします。
さらに、特定の名前のファイルだけを復元したい場合、検索ボックスにファイル名を入力し、「Enter」キーを押すと、それらをすべて表示することができます。

不要なファイルやアクセスできないファイルの復元を防ぐために、復元する前に必要なファイルをプレビューすることができます。プレビューできるのは、ファイルを1つずつダブルクリックした場合のみです。ほとんどの種類のファイルは制限なくプレビューできますが、中にはサイズが100MB以下である必要があるファイルもあります。
ステップ3. 復元したいファイルをすべて選択したことを確認し、「保存」ボタンをクリックします。新しい小さなウィンドウがポップアップ表示されたら、USBドライブを選択し、「OK」をクリックしてファイルを保存します。

Windowsを起動せずにファイルを救出した後、Windowsを再インストールするか、デバイスを修理センターに送ってサービスを受ける必要があるかもしれません。
「自動修復を準備しています」の黒い画面を修正する方法
以下の方法のほとんどは、コンピュータが正常に起動するか、セーフモードに入ることができる場合にのみ機能します。以下の手順は、セーフモードに入ることを例に説明します。
方法1. システムファイルを修復する
自動修復がシステムファイルの破損や欠落によってトリガーされた場合、SFCコマンドラインを実行してこれらのファイルを検出し、修復することが理想的なトラブルシューティングのステップです。
ステップ1. WinREウィンドウで、「トラブルシューティング」>「詳細オプション」>「コマンドプロンプト」をクリックします。

ステップ2. 「sfc /scannow」と入力し、「Enter」キーを押します。プロセスが完了するまで待ち、コンピュータを再起動して自動修復ループが解消されたかどうかを確認します。
方法2. システムの復元を実行する
Windowsにはシステムの復元という強力な機能があり、システムを問題のある状態から以前の正常な状態に戻すことができます。デバイスが正常に機能しているときに復元ポイントを作成した場合は、システムの復元を実行できます。
ステップ1. Windowsの回復ウィンドウで、「トラブルシューティング」>「詳細オプション」>「システムの復元」を選択します。
ステップ2. 利用可能なリストから特定の復元ポイントを選択し、「次へ」をクリックして続行します。
ステップ3. 画面の指示に従って復元を完了します。
方法3. システムディスクのエラーをチェックする
修復ループがシステムディスクのエラーに関連している場合、CHKDSKコマンドラインを実行してファイルシステムのエラーまたはその他の障害を検出し、修復することが対応する解決策です。以下はその手順です:
ステップ1. Windowsの回復ウィンドウから「コマンドプロンプト」を開きます。
ステップ2. 「chkdsk /f /r /x C:」と入力し、「Enter」キーを押してCドライブのエラーをスキャンします。
方法4. ウイルスチェック
コンピュータ上のウイルスやマルウェアは、レジストリ設定を変更したり、重要なシステムファイルを置き換えたり削除したり、システムリソースを占有したりする可能性があります。このような状況では、完全なウイルススキャンを実行することが不可欠です。
ステップ1. ネットワーク接続している状態でセーフモードに入ります。
ステップ2. 「WindowsとI」キーの組み合わせを押して「設定」を開きます。
ステップ3. 「更新とセキュリティ」>「Windowsセキュリティ」>「ウイルスと脅威の防止」>「スキャンのオプション」を選択します。
ステップ4. 「フルスキャン」オプションを選択し、「今すぐスキャン」をクリックします。
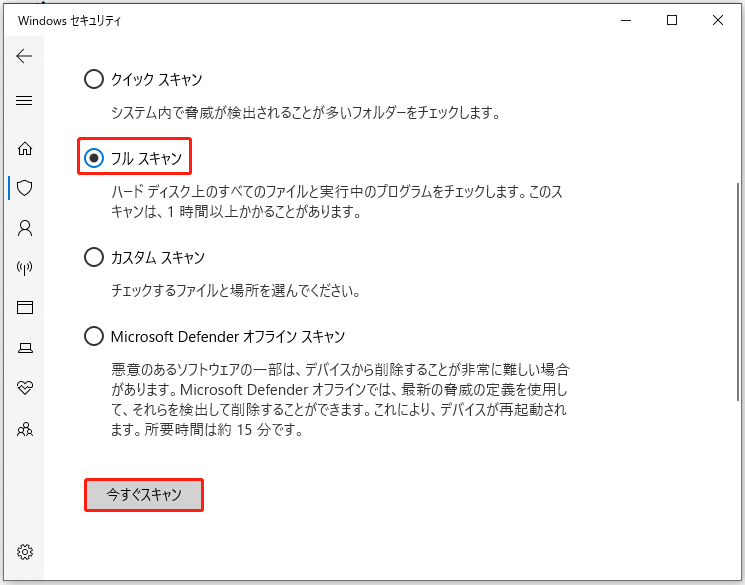
方法5. システムパーティションを拡張する
システムパーティションの空き容量不足が原因で修復ループが発生することがあります。この場合、MiniTool Partition Wizardを使ってブータブルディスクを作成し、Cドライブを拡張します。MiniTool Partition Wizardのアップグレード版のみがブータブルディスクの作成をサポートしています。
MiniTool Partition Wizard Demoクリックしてダウンロード100%クリーン&セーフ
関連記事:パーティションの拡張方法| MiniTool Partition Wizardのチュートリアル
方法6. Windowsを再インストールする
上記の方法でシステムを正常な状態に戻せない場合は、システムに深刻な問題がある可能性があります。このような場合は、Windowsのインストールメディアを使用して新規インストールを行うことを検討してください。この操作を行うと、すべての個人ファイルやアプリが削除され、すべてのディスクパーティションが削除・再作成されることにご注意ください。こちらの公式チュートリアルをご覧ください:Windows の再インストール。
おすすめ:システム/ファイルのバックアップ
「自動修復を準備しています」エラーに加えて、お使いのコンピュータは、スタートアップや個人ファイルに影響を与える他の問題に直面する可能性があります。これにより、危険なデータやシステムの回復を避けるために、定期的にシステムや重要なファイルをバックアップする習慣を身につけることをお勧めします。そうすれば、バックアップからシステムやデータを簡単に復元することができます。
MiniTool ShadowMakerはプロフェッショナルで環境に優しいPCバックアップソフトウェアです。個人ファイル/フォルダだけでなく、パーティション/ディスクやWindowsシステムもこのツールを使って簡単にバックアップできます。さらに、複数のバックアップスキーム(完全バックアップ、増分バックアップ、差分バックアップ)を提供しているので、利用可能なストレージスペースに応じて適切なものを選択することができます。さらに、柔軟なバックアップ計画を持っているので、定期的にバックアップ事項を設定することができます(毎日、毎週、毎月、ログオン、ログオフ)。
このソフトウェアがあなたに合うかどうかを確認するには、30日間の無料トライアルがあるトライアル版をダウンロードしてください。
MiniTool ShadowMaker Trialクリックしてダウンロード100%クリーン&セーフ
役に立つチュートリアルを紹介しよう:
まとめ
以上、自動修復スタック問題を解決するための方法をご紹介しました。また、永久的なファイルの損失を防ぐために、データを救出するためのデータ復元手順についても説明しました。上記で提供する情報が有用でタイムリーであることを願っています。
MiniToolソフトウェアに関するヘルプが必要な場合は、遠慮なくサポートチーム([email protected])までメールしてください。





ユーザーコメント :