Are you looking for a detailed tutorial on how to undelete files in Windows 10/11? If yes, you’ve come to the right place. In this article, we will guide you through the steps to recover deleted files with Windows built-in features/tools and MiniTool Power Data Recovery.
What Happens When Your Files Are Deleted
When you find that your files have been deleted, the first thing that may come to your mind is where deleted files go and whether you can undelete files in Windows. Actually, this depends on how and where you deleted the file.
For example, files deleted from your computer’s internal hard drives are sent to the Recycle Bin, which is a temporary location for deleted files. In contrast, files deleted using the Shift + Delete key combination or files deleted from a USB flash drive are permanently deleted from your computer and are not stored in the Recycle Bin.
It should be noted that no matter which of the above situations you are in, the deleted files will not disappear from your computer immediately. They remain on your hard drive until they are overwritten by new data. So, you still have the opportunity to recover deleted files Windows 11/10 in different ways.
Keep reading for several of the best ways to recover deleted files Windows 10 free.
How to Undelete Files in Windows 10/11
Method 1. Use the Ctrl + Z Key Combination
Ctrl + Z is a standard shortcut key function configured in the Windows operating system and most programs. It is used to cancel the most recent operation, such as deleting a file, editing a document, and more. Upon deleting a file, you can press the Ctrl + Z key combination to undelete it. This is the fastest way for deleted data restoration.
However, this shortcut does not always work, especially if the files have been permanently deleted or overwritten by new data.
Method 2. Check the Recycle Bin
If the Ctrl + Z key combination does not undelete the files, you may need to open the Recycle Bin and check if the deleted items are there. If yes, you can simply drag and drop them to your desktop or another preferred location. Alternatively, you can select the needed items, then right-click on them, and choose the Restore button in the context menu to put them into their original locations.

Method 3. Recall Whether There Is a Backup
If the ways mentioned above cannot help you restore the deleted files, you may need to recall whether you have backed up the deleted data. For example, if you transferred the files to an external disk or another computer, now you can transfer them back. Also, files uploaded to cloud storage can be downloaded to your local disk by logging into your account. For data backup performed with professional backup software, you need to use the corresponding backup tool to restore the backups.
Moreover, files backed up with Windows’ built-in backup tool – File History can also be restored easily. See this tutorial: Restore Files With File History on Windows | Full Guide.
Method 4. Utilize MiniTool Power Data Recovery
If, unfortunately, all the methods above fail to undelete files in Windows, you need to use green and reliable data recovery software to rescue your data. If you don’t have a favorite free data recovery software yet, MiniTool Power Data Recovery is worth trying.
- What data deletion scenarios is this file restore software suitable for? It has strong adaptability to almost all file deletion situations, such as Shift + Delete deletion, Windows Defender deletion, virus attack deletion, CHKDSK deletion, and more.
- What files can this MiniTool file restore tool recover? It works great on diverse file type recovery, including photo recovery, music file recovery, Office file recovery, and so on.
- What kind of disks does this software support to recover deleted data from? It excels at recovering files from HDDs, SSDs, USB flash drives, SD cards, CDs/DVDs, and other types of file storage media.
Moreover, MiniTool Power Data Recovery is fully compatible with Windows 11, 10, 8.1, and 8. For the first time using it to perform data recovery, you can download and install its free edition. This edition provides you with 1 GB of free data recovery capacity.
MiniTool Power Data Recovery FreeClick to Download100%Clean & Safe
How to restore permanently deleted files in Windows 10/11 with MiniTool Power Data Recovery? Follow the steps below.
Step 1. Launch MiniTool Power Data Recovery Free and you will see its main interface where all disk partitions are displayed. Now what you should do is find the partition where the file deletion happens according to the drive letter or other disk information. Then move your cursor to the target volume and hit the Scan button.
It is worth noting that this software features three quick scan and recovery options, allowing you to scan the Desktop, the Recycle Bin, and a specific folder individually for deleted files. This is a good choice to reduce disk scanning scope and save scanning time. Here we opt for the Desktop to scan.

The scanning progress and remaining time will be displayed in the lower-left corner of the scanning page. As long as the scanning progress continues to update, it is recommended that you wait patiently until the scan ends automatically to obtain the optimal scanning results.
Step 2. Once the scan is completed, you can expand the folders under Path to find the items you need to recover. After locating a needed file, you need to tick the checkbox next to it.
What is worth mentioning is that this MiniTool file recovery software provides you with the following useful features to simplify the file discovery process.
- Filter: This is a file range reduction feature located in the upper left corner to help you filter displayed files by file type, date modified, file size, and file category. You can customize these filtering rules according to your needs.
- Search: The search box is located in the top right corner. It makes it possible to find a specific file/folder by tying consecutive and correct file name keywords in the box and pressing Enter on your keyboard.

Step 3. For the accuracy of the recovered files, it is necessary for you to preview the located files. Two ways are available to preview a file: select a file and hit the Preview button from the top menu bar or the right pane & double-click on a file to preview it. Note that some file types can only be previewed if the individual file size does not exceed 200 MB.
Next, you can opt to save the previewed file from the preview window directly. Or, you can select all required files first of all, and then hit the Save button in the scan result window to save them at once.

Finally, you need to choose a directory from the pop-up window and click OK to save the selected items. You should save the recovered files to the hard drive separate from the one data deletion happens to avoid data overwriting.
What Measures Can You Take to Protect Your Files
Till now, all methods to undelete files in Windows have been explained. It is true that choosing the right method after file loss is important to increase the success rate of file recovery. However, the importance of taking appropriate measures to prevent file loss cannot be ignored. In the next part, we will introduce some tips to avoid files from being deleted/lost permanently.
Method 1. Make a Regular Data Backup
Prevention is better than cure. Regardless of the reasons why your files were deleted, having complete and continuously updated backups is always the most reliable means of secure data recovery. Depending on your preference, there are a variety of simple and convenient ways to back up your data.
For instance, you can purchase an external hard disk, and then copy and paste the files you want to back up to that disk for data protection. Also, you can choose a reliable and cost-effective cloud backup service, and then upload important data to cloud storage space so that your files will be stored on the cloud server. Additionally, you can back up files with Windows built-in backup tools like File History.
The most recommended way for data backup is to use MiniTool ShadowMaker, the best PC backup software. With its robust features, you will be able to back up various types of data as an image file. Moreover, you can even back up a partition or an entire disk for hard drive protection by using this backup tool.
With this backup tool in hand, you don’t have to worry about the backup data taking up too much storage space, because this software provides multiple backup schemes, including full backup, differential backup, and incremental backup. You can download the trial edition of this backup tool and use it for free within 30 days.
MiniTool ShadowMaker TrialClick to Download100%Clean & Safe
Here are the major steps to use MiniTool ShadowMaker to back up files in Windows.
Step 1. Run MiniTool ShadowMaker. When a new window pops up, hit the Keep Trial button to continue.
Step 2. On the main interface of this backup tool, go to the Backup tab from the left menu bar. Then hit SOURCE > Folders and Files to specify the files or folders you want to back up. After that, click the DESTINATION tab and choose a location to store the backup data. Note that the location you choose needs to have enough free space to accommodate the backup files.

Step 3. Finally, hit the Back Up Now button to start the backup process, and then wait patiently until the process is completed.
Thus, when your files are missing, you can use MiniTool ShadowMaker to restore them from the backup image file.
Method 2. Encrypt Your Hard Disk
Sometimes your files may be deleted by someone else who uses your computer. Encrypting the hard disk where important files are stored is a good choice to prevent data loss due to unauthorized access. The BitLocker feature that comes with Windows can help encrypt the entire disk so that even if your computer is stolen, other users without the password cannot access or delete your files.
You can read this tutorial to learn how to encrypt a disk: Hard Drive Encryption | How to Encrypt a Hard Drive.
Method 3. Enable File Deletion Confirmation
To prevent accidental deletion of your files, you can also turn on the file deletion confirmation function. Then, when you try to delete a file, the Windows system will pop up a dialog box asking you to confirm the deletion operation. How to enable this feature? Here are the steps:
Step 1. On your desktop, right-click the Recycle Bin shortcut and choose Properties.
Step 2. In the new window, tick the Display delete confirmation dialog option.

Step 3. Click Apply > OK to save this change.
Other Tips
There are other tips to prevent your files from being lost permanently:
- Check the disk for errors regularly.
- Always enable Windows Defender to prevent viruses from attacking your computer and causing data loss.
- Keep your Windows system up to date.
- Do not use your hard drives in extreme environments.
- …
The End
To sum up, this tutorial introduces how to undelete files in Windows, including using the Ctrl + Z key combination, the Recycle Bin, and MiniTool Power Data Recovery. Also, it offers some useful precautionary measures for data protection.
Should you need any help with MiniTool software, please feel free to send an email to [email protected] for assistance.




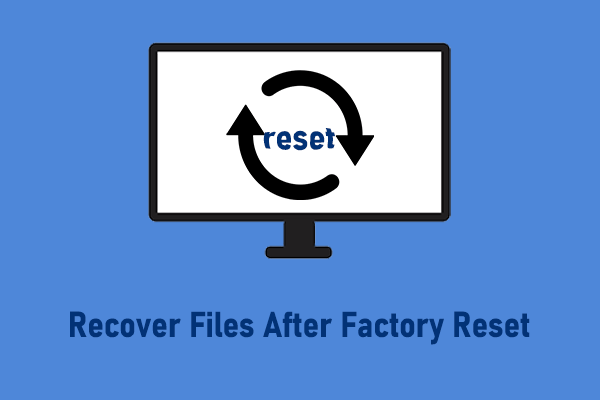
User Comments :