If you are looking for some ways to fix corrupted SD card, this post delivers a guide, which focuses on CHKDSK SD card and also provides other ways for you. Moreover, it teaches you to recover data from a damaged SD card using data recovery software.
An Introduction to CHKDSK
CHKDSK (Check Disk) is a command-line tool in the Windows operating system that is used to check and repair file system errors and scan and block bad sectors on the hard drive. It can help you diagnose and solve disk-related problems, ensuring the integrity of the file system and the health of the disk. Now understand its main functions so that you can use it better:
- Check file system errors: CHKDSK scans the file system metadata to check for logical errors or inconsistencies. It can repair lost clusters, cross-linked files, and other file system problems.
- Scan and repair bad sectors: CHKDSK can detect bad sectors on the hard drive and try to move data from bad sectors to healthy sectors. For bad sectors that cannot be repaired, it will mark them as unusable to prevent the operating system from continuing to use them.
- Report disk status: After running CHKDSK, it will generate a report showing the total disk space, used space, free space, and basic information about the file system.
It is worth noting that running CHKDSK alone can only scan and check disk errors or file system errors, but will not repair them. To perform the repair automatically, you need to add the corresponding parameters to the CHKDSK command line. Here are some common parameters.
- /f: Repair file system errors. Needs to lock the drive, so you may need to restart the computer when running on a system partition.
- /r: Scans for bad sectors and tries to recover readable information (includes the functionality of /f).
- /x: Forces the drive to be unmounted (if necessary) and performs a repair operation (includes the functionality of /f).
- /v: Displays the full path of each file during the check.
- /i: Performs a quick check of indexes only (for NTFS file systems).
- /c: Skips checking for loops in the folder structure (for NTFS file systems).
- /scan: Performs an online scan on NTFS file systems (without unmounting the volume).
Symptoms of SD Card Corruption
There are some common signs of SD card corruption. When the card has the following conditions, it means that it is damaged.
- Device cannot recognize SD card. After inserting the SD card, the device (such as camera, mobile phone, computer) cannot detect the card or prompts “SD card is not formatted” or “SD card is damaged”.
- Unable to access files or folders. The file or folder suddenly cannot be opened. Or the file appears to be damaged or unreadable.
- Read and write errors. When trying to read or write data, the device prompts an error such as “read error” or “write error”.
- File system error prompt. The device prompts “File system is damaged” or “needs to be repaired”.
Recover Data From a Damaged SD Card in Advance
Keeping data stored on a damaged SD card is very risky and can cause permanent data loss. Before repairing the card, you should first recover your files. But how can you recover files from an SD card when it is unusable? Here I recommend MiniTool Power Data Recovery Free to you.
This recovery software supports multiple data loss scenarios such as accidental deletion, formatting, file system damage, virus infection, partition loss, etc. For damaged SD cards, it can scan and extract data that is still readable. Furthermore, with the deep scan function, it can thoroughly scan each sector of the SD card to maximize the recovery of lost data. Even if the file system is damaged or the partition is lost, it can find recoverable files.
This tool supports multiple file types such as photos, videos, audio, documents, compressed files, etc. So, it is ideal for recovering multimedia files from SD cards used in devices such as cameras and mobile phones. Moreover, it supports multiple file systems such as FAT32, exFAT, NTFS, etc., and is compatible with various brands of SD cards such as SanDisk, Kingston, Samsung, etc.
You can be completely assured of data security because the disk scan operation in read-only mode will not cause secondary damage to the SD card and original data will not be overwritten during the recovery process. The interface is simple and the operation is simple, suitable for novices. And it provides a wizard mode, and you can complete data recovery step by step. Follow the detailed steps below to recover data.
Step 1: Make sure your SD card is properly connected to your computer.
Step 2: Click on the green button to download and install this powerful data recovery software on your computer.
MiniTool Power Data Recovery FreeClick to Download100%Clean & Safe
Step 3: When the installation is completed, launch MiniTool Power Data Recovery to finish the following operations.
Scan the SD Card:
What comes into view are many partitions including existing, deleted, and lost partitions. Under the Logical Drives of the main interface, find your SD card and move your cursor on it. When the Scan icon shows up, click on it to scan for data. The scan process may take some time, and you should wait for it to complete.

Find and select the required data:
When the scan ends, all the data is displayed under the Path tab based on their paths. You can find the wanted files from this list. However, this classification under the Path is very general and may take you a lot of time to find files. As a comprehensive and thoughtful tool, it provides you with three features to help you locate files more quickly.
Type: The Type feature, as the name implies, classifies files by type. It includes various file types such as documents, pictures, videos, audio, and more. Double-click on All File Types to expand it to choose the corresponding type.
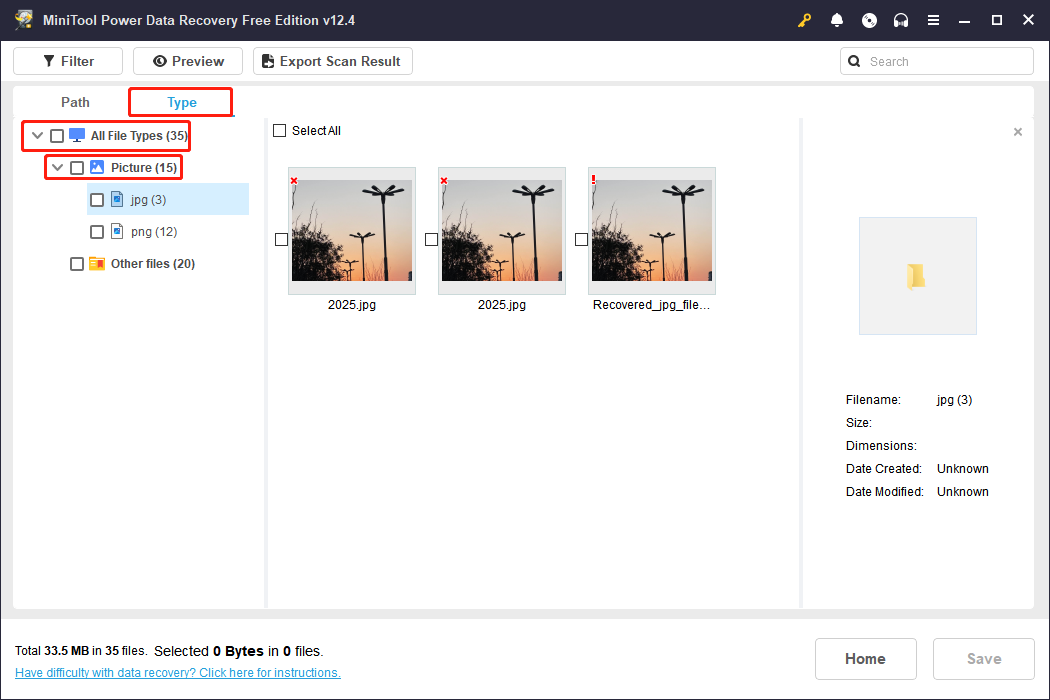
Filter: The Filter feature filters files by file type, file size, file modified date, and file category. Click on the Filter button on the upper-left corner to choose one or more classification criteria to filter files.

Search: The Search feature allows you to search for files by typing keywords of the file name, which will filter out all unnecessary files. Type keywords in the search box and press Enter. The related files will be shown here.
Preview the file to improve recovery accuracy:
Since the free edition only supports recovering 1 GB of files without charge, to avoid wasting free recovery capacity due to restoring the wrong file, there is a Preview feature you can use to ensure that the recovered files are correct before recovery. It is especially suitable for recovering photos and videos, or other large files.

Recover the data to a new location:
If you have confirmed the files you want to recover, check them and click on the Save button. If you restore the files to the original location, it may cause data overwriting. So, you need to select a new location in the directory window to store the recovered files. Finally, click on OK to start saving.

What if you run out of free recovery capacity? Don’t worry, there are unlimited editions available. I suggest you upgrade to a full edition from the MiniTool Store.
Once you have recovered important files from the failed SD card, you can proceed with fixing the corrupted card with CHKDSK.
How to CHKDSK SD Card
Option 1: Use CHKDSK Command Line
CHKDSK is a built-in diagnostic tool that is particularly effective in identifying and repairing file system errors or corruption on SD cards without having to format them. So, let’s fix a corrupted SD card using CHKDSK according to the following steps.
Step 1: Make sure your SD card is connected to the working computer correctly.
Step 2: Type cmd in the Windows search box and press the Shift + Ctrl + Enter keys to open Command Prompt as administrator.
Step 3: Type chkdsk /f /x G: in the window and press Enter.

That’s all the operations for how to use CHKDSK to fix corrupted SD card. However, CHKDSK is not available for RAW drives. If your SD card is shown as RAW, you should try other ways to fix it.
Option 2: Use Error Checking Tool
This Error-Checking tool allows you to check and repair errors in your drive. So, you can consider using it to fix your SD card when it is corrupted.
Step 1: Open File Explorer and find your drive from the left list.
Step 2: Right-click on it and choose Properties.
Step 3: Switch to the Tools tab and click on Check > Scan and repair drive.
Option 3: Check File System Using MiniTool Partition Wizard
CHKDSK can scan the file system for errors and repair inconsistencies in the file system. For a faster and easier way to check the file system, you can use MiniTool Partition Wizard, which supports multiple file systems (e.g. NTFS, FAT32, exFAT, EXT2/3/4, etc.) to check and fix errors.
Step 1: Download and install MiniTool Partition Wizard and launch it.
MiniTool Partition Wizard FreeClick to Download100%Clean & Safe
Step 2: Select the drive and click on Check File System under Check Partition.
Step 3: Choose Check & fix detected errors and click on Start.
If the CHKDSK SD card operation is not suitable for your situation, continue reading to learn other ways.
Other Ways to Check and Fix SD Card Errors
Way 1: Assign a Drive Letter for the SD Card
Failure to assign a drive letter will prevent the SD card from being used properly. Assigning drive letters is essential for identifying and accessing different storage devices in the computer’s file system. Here are the steps to assign a drive letter for your SD card.
Step 1: Type Disk Management in the Windows search box and press Enter.
Step 2: Right-click on the partition and choose Change Drive Letter and Paths.
Step 3: Click on Add and click on Assign the following driver letter to choose a letter.
Step 4: Finally, click on OK to apply the change.
Alternatively, you can choose to change drive letter with CMD.
Way 2: Update or Reinstall the SD Card Driver
An outdated driver can cause issues with SD card functionality. In this case, you are expected to update or reinstall the SD card driver to see if the issue can be fixed. Here is how you can do it.
Update driver:
Step 1: Right-click on the Start button and choose Device Manager.
Step 2: Click on the small arrow in front of Disk drives to expand it.
Step 3: Right-click on your card to choose Update driver.
Step 4: When the new window shows up, select Search automatically for drivers.
When the new update is detected, follow the wizard to complete the whole process.
Reinstall driver:
Step 1: Open Device Manager and double-click on Disk drives.
Step 2: Right-click on your card and choose Uninstall device.
Step 3: Click on Uninstall to get started.
Step 4: After removal, restart your computer and Windows will install the driver automatically.
Way 3: Format the SD Card
If none of the methods have resolved the issue for you, I recommend you format the SD card. This practice can effectively replace the faulty partition table with a new one and recreate the damaged file system. However, it will delete all the data on your SD card, so you should make sure you have rescued your files with MiniTool Power Data Recovery.
MiniTool Power Data Recovery FreeClick to Download100%Clean & Safe
Follow these two methods below to format your SD card.
Via Disk Management:
Step 1: Right-click on the Start button and choose Disk Management.
Step 2: Right-click on the partition and choose Format.
Step 3: Set the volume label, file system, and allocation unit size.
Step 4: Check the box for Perform a quick format and click on OK.
Step 5: In the pop-up window, click on OK to confirm the change.

Via MiniTool Partition Wizard:
The free edition of MiniTool Partition Wizard also enables you to format the disk partitions.
Step 1: Launch the MiniTool Partition Wizard and select the target partition.
Step 2: Click on Format Partition under the Partition Management.
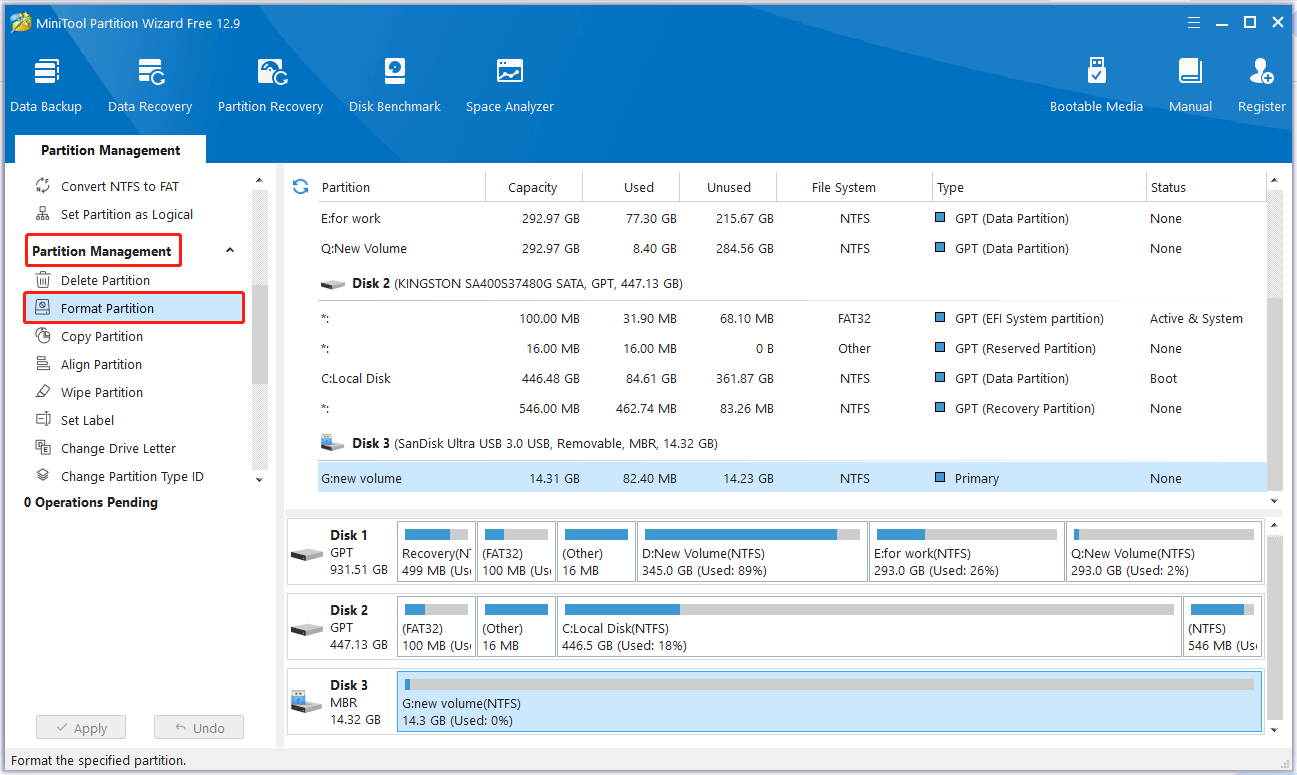
Step 3: Set the partition label, file system, cluster size and click on OK to go to the main interface.
Step 4: Click on Apply > Yes to start formatting.
Bottom Line
Having known how to CHKDSK SD card and the method to recover data from it, you can take action now to avoid further damage. Hope these ways can help you a lot.
If you encounter any problems with MiniTool products, you can consult us via [email protected]. Our service is always open for you.


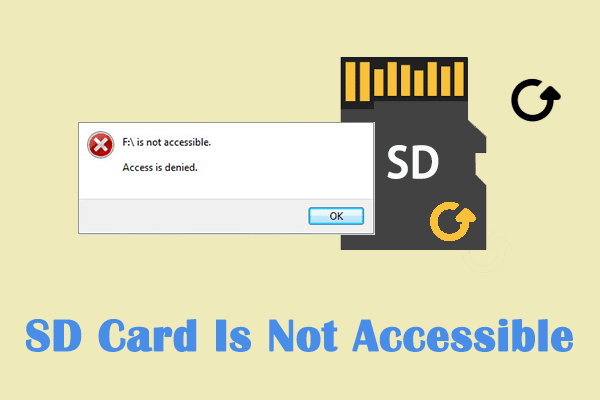

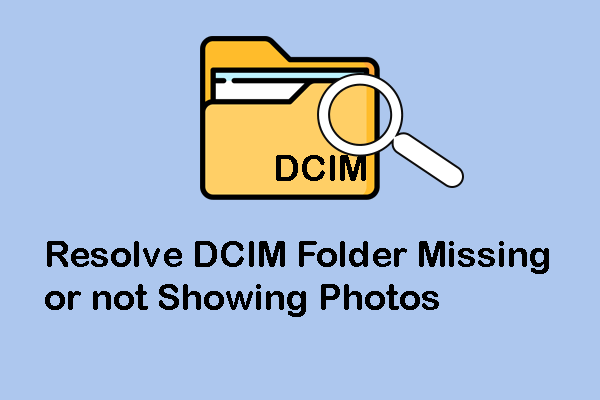
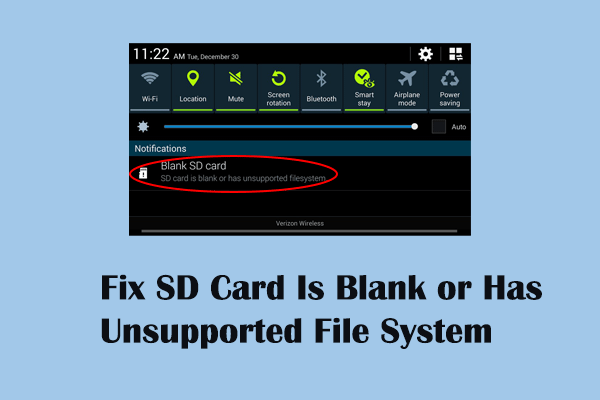

User Comments :