Did your SD card suddenly become unusable accompanied by error messages? How to recover data from dead SD card? Here this post will show you how to carry out damaged SD card recovery with the best recovery tool, MiniTool Power Data Recovery.
Till now, SD cards have become one of the most popular movable storage devices. Its large capacity, high performance, good security, and other features appeal to countless users. However, just like any other multimedia information storage device, SD cards can be corrupted easily due to users’ improper operations or others’ intentional attacks.
- You may find some data stored on their SD card are lost due to unknown reasons;
- You may encounter a prompt that says your SD card needs to be formatted for further use;
- The SD card may have no response at all after it has been connected to the computer.
A large number of users have similar experiences, so they’re interested in finding solutions to recover data from dead SD card or recover lost data from SD card.
Apparently, it’s not a breeze. But, it’s also not impossible. Whether SD card recovery can be finished or not largely depends on the cause of SD card data loss and the things users have done after data were missing from SD cards.
Now, we plan to introduce 3 common types of SD card data loss and then give the recovery solutions you need.
3 Types of SD Card Data Loss Cases
Like other data loss cases, SD card data loss could also be divided into different types. Now, we’ll first introduce the types of SD card data loss cases and then give suggestions on corrupted SD card recovery – how to recover a micro SD card that won’t read and how to fix a damaged SD card.
SD Card Becomes Dead
When you connect the SD card to the computer, trying to read, write, or modify data, you may disappointedly find that there’s no response after the insertion.
If you have saved valuable data in a dead SD card and have no backup for them, you are suggested to try the following methods at first:
- Find a clean eraser and use it to rub back and forth a few times on the sheet metal (this is because the metal contact piece of the SD card may be oxidized or worn due to the frequent ejecting and inserting).
- Check whether the write-protection function is enabled or not (please turn it off immediately when you find it’s the reason why you can’t make any changes to the SD card).
- Try to connect the SD card to another computer or change a card adapter (the SD card may fail to be detected on the computer due to poor connection).
Generally, those will work under the condition that there is no serious physical damage on the surface of the SD card.
SD Card Needs to Be Formatted
Sometimes when you intend to open the SD card in the computer for data view or management, you may fail. That is because, when we click on the SD card, and try to open it, an error pops up and suggests that the SD card needs to be formatted.
Common error messages include:
- The disk in drive * is not formatted. Do you want to format it now?
- You need to format the disk in drive * before you can use it. Do you want to format it?
- is not accessible. Access is denied.
- is not accessible. The parameter is incorrect.
- is not accessible. The disk structure is corrupted and unreadable.
- is not accessible. The file or directory is corrupted and unreadable.
- is not accessible. The volume does not contain a recognized file system. Please make sure that all required file system drivers are loaded and that the volume is not corrupted.

Please don’t click to format disk at this time. When you see any of those error messages, you must be aware that the SD card is damaged somehow. And you have to take measures immediately to try to recover files from damaged SD card.
SD Card Files Are Deleted by Mistake
The last but most popular cause for SD card data loss is accidental deletion. Everyone makes mistakes and it often occurs in the blink of an eye. So, it is a common thing that we delete a useful file or folder carelessly, considering it as useless.
Under this circumstance, if the SD card is working well and it is only some data that have been lost, the work to recover deleted data from SD card would be very easy.
The Best Solution to Recover Data From Dead SD Card
If you do not have a backup file, you can only turn to data recovery software to recover lost data from the SD card. Which data recovery software is reliable and secure? MiniTool Power Data Recovery is well deserved.
This professional and free data recovery software can help deep scan the SD card and quickly retrieve lost or deleted photos, videos, audio, documents, and other types of files. It works well in diverse data loss situations, such as memory cards cannot be used, the SD card is inaccessible, the SD card is not formatted, etc.
Moreover, this file restore tool also supports recovering files from other file storage media, including hard drives, SSDs, USB flash drives, CDs/DVDs, and more.
In addition, this software has a read-only function, which ensures the integrity of the data while also ensuring the security of the original data and SD card.
Now, get MiniTool Power Data Recovery Free installed and start dead SD card data recovery.
MiniTool Power Data Recovery FreeClick to Download100%Clean & Safe
Step 1. Select the SD card to scan for lost files.
Launch MiniTool Power Data Recovery Free to get its main interface. Your SD card should be displayed with a USB mark under the Logical Drives section. What you need to do is move your mouse cursor to the SD card and then click the Scan button. Afterward, the scan process will be started immediately.

Step 2. Use multiple features to find the files you want to recover.
After scanning, there are generally a large number of deleted, lost, and existing files displayed on the scan result page. You can find the files you want to restore with the help of the following features built into this data recovery software.
Type: Under this category list, all found items are classified by file type and file format. You can go to this tab and browse through listed files by their type. For instance, if you need to recover pictures from the SD card, you can focus on the Picture type.

- Filter: Upon clicking the Filter button, you will see four options, allowing you to filter files by file type, file modification date, file size, and file category.
- Search: There is a search box located in the top right corner of the scan result window. You can type a partial or complete file name into that box and press Enter to search for a certain file.
Be aware that these two functions can only be used independently, not at the same time.

Step 3. Preview and save the required files.
Double-click on a file to preview it (this software allows you to preview a file no larger than 2 GB in size). Then click the Save button in the preview window to store it directly. Or, you can exit the preview window, tick the checkbox next to the target file, repeat the steps to tick other wanted files, and then click Save in the scan result window to save them all at once.

You can use the free edition of this file recovery software to rescue 1 GB of files for free. If you need to recover more, you have to upgrade this software. See MiniTool Power Data Recovery License Comparison.
4 Things to Notice to Avoid Dead SD Card
To enhance data security and avoid making SD cards dead by improper operations, users should keep the following things in mind. Those tips could help them get away from the troublesome data recovery steps.
- Be very familiar with the format, characteristics, and composition of SD card data.
- Use professional genuine data cables and card readers to transfer data. Please make sure that the power supply of the SD card is stable; fluctuated voltage may bring serious damage to the card. Always check the condition of the card reader and computer system to make sure there is no bad contact or virus attack.
- Do not unplug or disconnect the card once it is connected to the computer. When you need to unplug it, you should eject it safely from the computer through the system. If the computer crashes when the SD card is still connected to it, you should manually disconnect the card after turning off the computer.
- Be careful enough when you put an SD card in someplace or carry it around. Please try not to carry the card next to the power distribution room, electroplating plants, welding machine, and some departments in the hospital: X-ray room, MRI room, and CT room.
Write Protection – An Amazing Feature of SD Card
What Can Write Protection Do
Some of the SD cards have a lock-unlock switch, which is used to protect data from being modified or deleted by malicious people or by mistake. Have you ever noticed this? This is what we call the write protection function.
If you’re careful enough, you may find the lock button on the SD card which has such a function. When the button has been moved to the lock side, no one can modify or delete files from certain SD cards. On the contrary, we’re only allowed to enter and view files saved on an SD card.
Basically, the SD card write protection function is designed to prevent unauthorized or unexpected change/deletion of data. When it is enabled, no changes can be made to data in the protected SD card.
The write protection switch is a piece of plastic, which is very small and fragile, so it is easy to be broken or knocked off while using. If that happens, unfortunately, users will not be able to write anything new to the SD card or change the content of old files anymore.
Even if the SD card you use has no write protection switch, you may still meet such a problem since the card adapter you have adopted to connect the SD card to the computer is equipped with a switch button to control new data writing and file moving/copying.
Signs That Indicate Write Protection Is Enabled
When you see the following messages, you’ll know your SD card is write-protected. If you encounter any one of them, please be on guard.
- The Memory Card is write-protected. Please release the write protect switch.
- The disk is write-protected.
- The disk is write-protected. Remove the write protection or use another disk.
- Cannot delete *: The storage is write-protected. Remove the write protection and try again.
- Cannot copy *: The disk is write-protected. Remove the write protection or use another disk.
- Cannot copy *: Access is denied. Please make sure the disk is not full or write-protected and that the file is not currently in use.
- This file is set to read-only. Try again with a different file name.
When you need to modify data in the SD card under protection, please switch off the write protection function.
Fail to Disable Write Protection – How to Fix
If you come across a disk as a write-protected issue after trying to write new data into or copy a file/folder from your SD card, you would choose to disable write protection on the SD card. But, what if you failed? How to solve this problem at this time?
Our suggestion is: try the following solutions to fix the problem as you can.
- Please figure out whether the SD card adapter has a write protection switch. If there is, please move the switch to the unlock side to allow data modification and writing.
- If you have switched off the write protection function on the card adapter, but still fail to write any new data and change old data, it is possibly because your card adapter is broken. In this case, you may need to try another adapter that is working normally.
- If the data saved in your SD card can be accessed and modified normally, but fail to be deleted while it is used in mobile phones, digital cameras, or other electronic equipment, it may indicate that your SD card itself has something wrong. And you can try to fix this problem by performing a formatting to it.
- If your SD card data can be accessed, modified, deleted, copied, and moved without any trouble, but you get the disk is the write-protected error message when connecting it to the computer through the card adapter, this implies that your card adapter is not working well.
At this time, you can try to eject the card adapter from the current USB port connect it again to another USB port, and repeat this action. If this works, we can basically confirm that the problem is caused due to bad contact between the card adapter and the USB port.
Summary
Compared to hard disks, removable disks like SD cards are easy to be damaged and then become dead. But it doesn’t mean all data in it will be lost forever. We should follow the solutions given here to recover data from dead SD cards first. After that, we should analyze the issue carefully for 2 reasons:
- try to fix the problem and use SD card in the way we want;
- try our best to avoid such problems in the future.


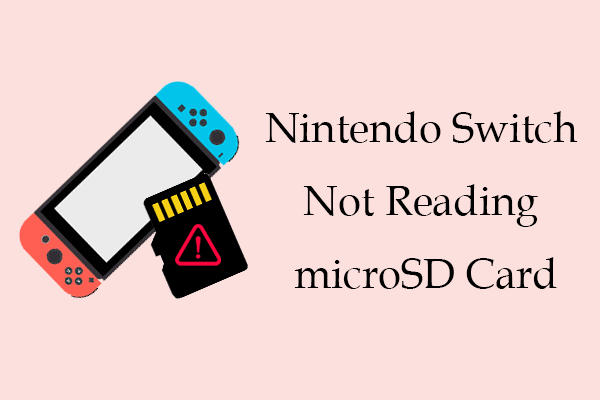


User Comments :