Issue: Dash Cam Keeps Saying Format SD Card
Every couple of months I always get a reminder on my dash cam that says “format reminder.” Is there something I’m doing wrong that is causing this issue? Am I meant to change SD cards every time it says format? Please help!www.reddit.com
A dash cam is a camera device installed on a vehicle to record video and audio data while driving. Many car owners have encountered that the dash cam keeps saying format SD card when using it. This prompt may not only interrupt the recording function but also cause the loss or inaccessibility of important driving data. When the prompt pops up, you may wonder about the possible reason for it. The following will introduce the common reasons and solutions for you one by one.
What Causes Dash Cam Keeps Saying Format SD Card
To make you have a better understanding of this issue, the causes must be introduced. Here are some possible reasons.
- Improper insertion: The SD card is not inserted correctly, and the device cannot correctly identify it or cannot fully read the card information, triggering a dash cam SD card error.
- SD card damage: Physical damage, bad sectors, or logical errors may cause the SD card to not work properly and display error messages.
- SD card full: When the loop recording function is turned off, the dash cam may not be able to overwrite old recordings, resulting in insufficient storage space and prompting formatting.
- Incompatible file system: Dash cams usually support FAT32 or exFAT formats. If the SD card is in NTFS format, it may not be recognized, causing a formatting prompt.
- Firmware problem: Damaged dash cam firmware may cause the device to not work properly, such as failing to record videos, frequent restarts, or displaying error messages.
After knowing about the causes for this error, don’t rush to format just yet! 4-step guide to emergency problem repair and data rescue:
- Stop writing immediately. Unplug the SD card and stop writing data to it to ensure that no further damage is done to the SD card.
- Replug and check device recognition. Sometimes, the dash cam says format SD card because of a faulty connection. At this point, try unplugging and reinserting the SD card to resolve potential contact issues in the card slot or refresh the device’s recognition status.
- Try to read on a computer. Use a card reader to insert the SD card into the computer to rule out dashcam failure or compatibility issues. If the SD card is accessible on the computer, it is recommended to transfer the data as soon as possible. Then, reinsert the SD card into the dash cam to see if it still prompts to format the SD card. If so, follow the prompts to format it. This can also rule out formatting errors caused by a full card.
- Rescue important data. If the SD card is not accessible even on the computer, use a data recovery tool to scan the card to recover important videos before formatting.
Recover Data From a Format-Alerted Dash Cam SD Card
If the SD card is inaccessible in your computer due to file system failure, bad sectors, etc., it is best to recover the data in advance to avoid data loss due to formatting or other repair methods. How to recover data from a dash cam SD card on Windows? Using MiniTool Power Data Recovery is a wise choice.
This comprehensive tool supports a variety of file types, including recovery of videos, pictures, audio, etc., which is very suitable for recovering dash cam recordings. What’s more, if the SD card’s file system is damaged, making files inaccessible or storage space abnormal, it can also scan the storage area on the card and try to recover files.
Even if you have no technical background, you can easily use this software to scan and restore data. It provides free recovery capacity for 1GB of files. Download and install this free file recovery software to get started.
MiniTool Power Data Recovery FreeClick to Download100%Clean & Safe
Step 1: Insert your dash cam SD card into the computer and then launch the MiniTool Power Data Recovery software. After loading all the disk information, you will enter the main interface. Under the Logical Drives tab, all the partitions are here. Find the target SD card, move your cursor to the section, and click on the Scan icon to scan for the data.

Step 2: This scan process may take some time. To get the best scanning results, you need to wait for the process to complete. When it ends, files will be listed under the Path tab according to their paths. If you want to find files and folders in their original file structure, you can stay in this tab and expand the target folders one level at a time. As a robust recovery tool, it is equipped with other features that help you find target files easily. Let me introduce them one by one to you.
- Type: This feature classifies files based on their types, including documents, pictures, videos, audio, and so on. Switch to the Type tab next to Path and click on the small arrow in front of All File Types to expand it. Now you can expand the Audio & Video list to find the target file.
- Filter: This feature includes four filter conditions, file type, file size, modified date, and file category. Click on the Filter button in the upper left corner and set up filter criteria once based on your needs.
- Search: This function searches for files by file name, so it works best for files with identifiable names. Since dashcam videos are often named by date, you can enter a specific date in the search box and press Enter to find the corresponding videos.

Step 3: When you find the target file, it is best to preview it before saving, which can avoid false recovery and waste free recovery capacity. How can you preview it? The Preview feature can do you a favor. Select the file and click on the Preview button.
Step 4: Once you’ve made sure that the files are correct, tick the boxes in front of them and click on the Save button. When the new window pops up, choose a new location to store the files.

When you see the Recovery Complete window, it means the files have been recovered successfully.
You can see the remaining free recovery capacity here. What if it is used up? Don’t worry. To continue recovering files, you can upgrade to a full edition in the MiniTool Store.
How to Fix Dash Cam Keeps Saying Format SD Card
Once you have recovered your important data, you can start learning how to fix the format SD card alert on a dash cam.
Fix 1: Format the SD Card to FAT32
Since you have already recovered the important data, you can now format the SD card with confidence. Firstly, you can format it on the error page that prompts formatting directly. If that doesn’t work, format it on Windows. As mentioned before, the dash cam is compatible with FAT32 or exFAT. So, it is best to format the card to FAT32. Here are two ways to format SD card for dash cam on Windows.
Via Disk Management:
Step 1: Right-click on the Windows icon and choose Disk Management.
Step 2: Find your SD card, right-click on it, and choose Format.
Step 3: Type a new name in the Volume label box, choose FAT32 from the File System drop-down list, and select a proper allocation unit size.
Step 4: Check the box for Perform a quick format and click on OK.
Step 5: In the pop-up window, click on OK to confirm the change.

Via MiniTool Partition Wizard:
MiniTool Partition Wizard can help you manage storage devices efficiently and safely. It supports formatting SD cards to various file systems such as FAT32, exFAT, NTFS, etc., making it easy to choose according to the compatibility of different devices. Here are the steps.
Step 1: Click on the green button to download and install the MiniTool Partition Wizard software.
MiniTool Partition Wizard FreeClick to Download100%Clean & Safe
Step 2: Launch the software and select the target SD card.
Step 3: Click on Format Partition under the Partition Management section.
Step 4: Type a new name in the Partition Label box, choose FAT32 in the File System box, and select a proper cluster size.
Step 5: Click on OK to go back to the main interface and click on Apply in the bottom left corner. In the new prompt window, click on Yes to get started.
Fix 2: Remove Bad Sectors Using CHKDSK
The main reason for removing bad sectors is to repair logical errors on storage devices and improve the performance and reliability of the device. It can repair file system errors, ensure data accessibility, optimize the read and write performance of storage devices, improve device performance, and reduce errors.
If there are bad sectors in the SD card, it may affect the stability of the device during recording and the integrity of the data, thus causing a dash cam SD card error. In this case, you need to remove the bad sectors. The operations are as follows.
Step 1: Reconnect your SD card to the computer.
Step 2: Type cmd in the Windows search box, right-click on Command Prompt, and choose Run as administrator.
Step 3: When prompted by the UAC window, click on Yes to continue.
Step 4: Type chkdsk *: /f /r /x in the window and press Enter. The * should be replaced by the drive letter of your dash cam SD card.

Fix 3: Update Dash Cam Firmware
In some cases, outdated dash cam firmware may mistake a healthy SD card as faulty, repeatedly prompting you to format it. Updating to the latest firmware can enhance compatibility and ensure that the dash cam detects and uses the SD card correctly. The firmware update steps for different brands of dash cams may be different. Here I take Nextbase as an example. Here I will show you how to update it via SD card.
Step 1: Visit the Nextbase support page, find your dash cam model, and download the latest firmware version.
Step 2: Insert your SD card to the computer and format it.
Step 3: Copy the download file to the formatted SD card.
Step 4: Turn off the dashcam and insert the SD card.
Step 5: Plug the dash cam into a power source and the update will start automatically.
Wrapping Things Up
Dash cam keeps saying format SD card, which is as annoying as being interrupted by navigation all the time while driving. What’s worse, forcibly formatting will result in the loss of footage, and forensics may not be possible at critical moments.
Before fixing it, don’t forget to use MiniTool Power Data Recovery for data recovery. If you encounter any problems using it, feel free to contact us via [email protected].


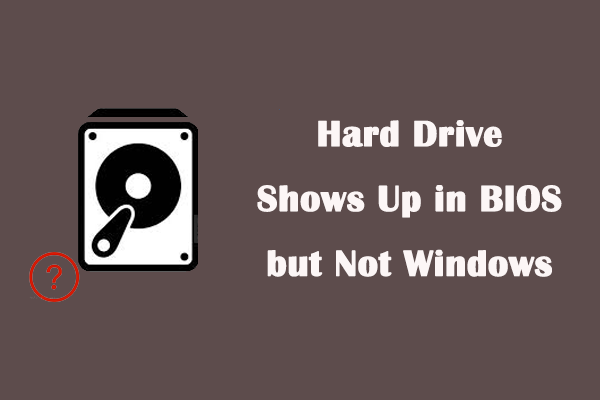


User Comments :