How To Deal With Micro SD Card Not Formatted Error – Solved
- Rescue Data from Micro SD Card Not Formatted
- Format Not Accessible Micro SD Card
- Bottom Line
- Related Articles
- User Comments
Content:
Micro SD card, formerly known as Trans-flash Card (TF card), is invented by SanDisk Inc. and primarily used for portable data storage devices like mobile phones. While enjoying the convenience of the micro SD card, people also need to bear the consequences of its damage. For instance, there's a hot topic – micro SD card not formatted, which indicates that the memory card is recognized by the computer as not formatted.
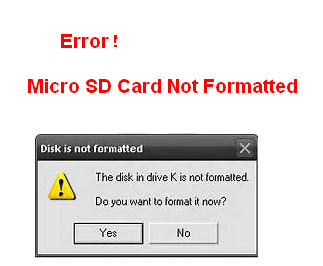
The problem is most of the micro SD cards running into SD card not formatting error are actually formatted and worked well before. The error occurs suddenly and people need a practical method for recovering files from micro SD card not formatting urgently. Can't find the right way to perform micro SD card data recovery, so many people are stuck in the awkward situation and need others to pull them out.
After noticing this, we begin to search for useful ways to work things out. And now, we have found one – turning to "Damaged Partition Recovery" function in MiniTool Power Data Recovery. This is a really easy but effective method for SD card recovery.
After the presentation of the data recovery method, we'll show you how to deal with the memory card format error Windows was unable to complete the format. Please read the memory card not formatted solution carefully for it will come in handy.
Rescue Data from Micro SD Card Not Formatted
MiniTool Power Data Recovery has the following sparkling points, so we advise you to choose it for recovering data from memory card not formatted error.
b). It adopts wizard-style interfaces, so users can get back files easily under guidance.
c). It has excellent compatibility, supporting various file systems, OS, file types and storage devices.
If you doubt about its performance or anything else, you may as well download a free edition to have a try first to recover data from damaged SD card.
My SD Card Is Asking Me to Format
"HELP! I put card back in camera to hook up the entire camera to computer and the camera said 'card not formatted - format card?' I DID NOT format the card. The pictures are or were there. I was able to view the pictures with my camera just a few days ago. I don't know what happened. I hooked it to my pc via a card reader and it says E:\ is not accessible. I am a photographer. I've never had this problem. I absolutely cannot loose these pictures. I am desperate and need the pics today. Please help!"
– posted by Awanderer on Tom's Guide ForumWhen you connect your micro SD card to computer & the system asks you to format it or when you see the prompt message on the screen of devices using micro SD card, you shouldn't format the memory card as suggested until you have recovered all useful data from it. Now, let's see the demonstration on how to recover data from a damaged micro SD card.
![]() If you would like to know how to recover files from a memory card that is corrupted, please read Recover Data From Corrupted Memory Card Now With An Amazing Tool with care.
If you would like to know how to recover files from a memory card that is corrupted, please read Recover Data From Corrupted Memory Card Now With An Amazing Tool with care.
SD Card Not Formatted Error Appears, How to Recover Data
As we have mentioned, you're not advised to click "Yes" to format the micro SD card; otherwise, the secondary damage will be brought to it. So, what you should do at this time? Please click "No" to reject the request; then, save the setup program of MiniTool Power Data Recovery to another drive and double click on it to run the installation process.
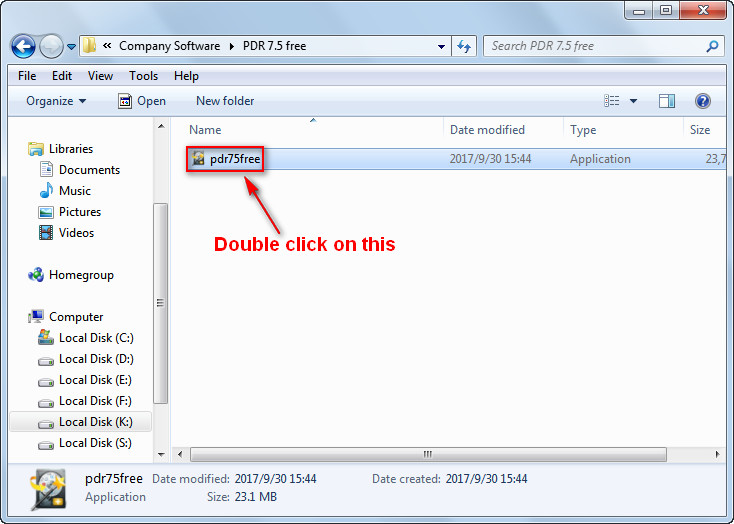
At the end of the installation, you can launch the software to get into its main interface. Make sure your micro SD card is still connected properly to the computer. Right after that, please follow these steps to accomplish the file recovery on SD card.
Step 1: after putting cursor onto the five functional modules displayed in the main interface and taking a look at their respective use, you'll find "Damaged Partition Recovery" is the most suitable one for SD card corrupted/SD card not formatting case. Please enter this module by clicking on it.
Step 2: find the volume that stands for your micro SD card by taking a look at the file system, partition type, capacity and information items (if you still can't confirm which the card is exactly, you can open "Windows Disk Management" to figure out).
Select the correct volume and click on "Full Scan" button in the lower right corner to start detecting files.
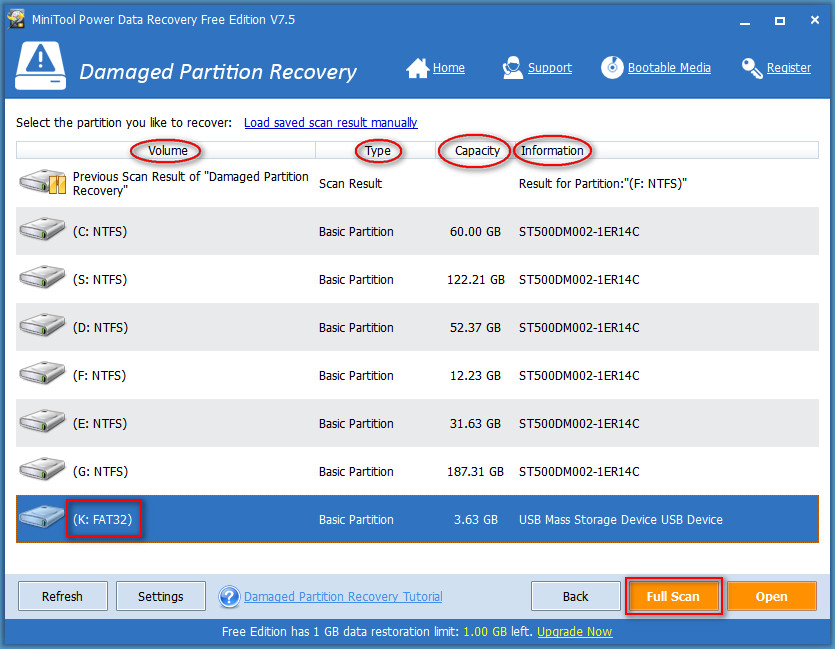
- Please click on the "Refresh" button to refresh the partition list if your micro SD card shows up in Windows, but not in this interface.
- You may click on the "Settings" button to change the settings of the scan, making it only works for specified file systems (like FAT32 and NTFS) or file types (like Word documents and JPEG camera files).
Step 3: when the full scan is finished, the following interface will leap into your eyes. From this window, you can see that the software has found total 9 partitions in the specified device, but it only list 6 of them. At this time, you should click on the "OK" button below to close this information window. And then, open the listed partitions one by one to see whether you can find all the files you need.
Please add a check mark to the square box in front of files and folders listed in the partition and then click on the "Save" button in the lower right corner to set a safe storage path for them.
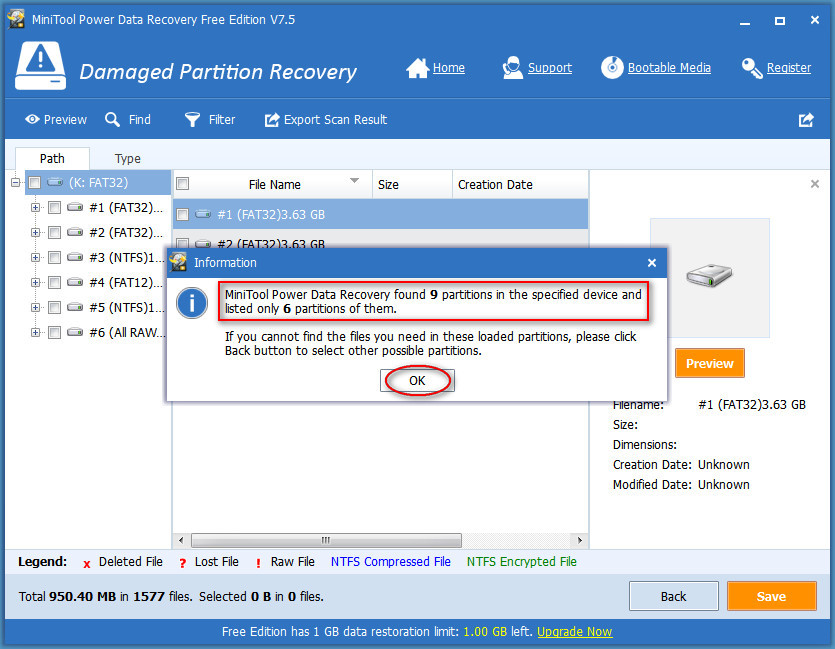
- Like the prompt says, if you can't find the files you need in those loaded partitions, you should click on the "Back" button, on the left side of "Save" button, to select other possible partitions and see whether they include the items you need.
- If the size of files you have checked to recover exceeds 1GB (the maximum recovery limit of free edition), you'll need to acquire a license for advanced edition and then upgrade your software from the free edition with the license in order to complete the recovery.
 Top Recommendation
Top Recommendation
Clicking on an external hard drive but receiving a prompt message asking you to format the disk before use, you should fix this problem by using methods mentioned in How to Fix: You Need to Format the Disk before You Can Use It.
Format Not Accessible Micro SD Card
If SD card not formatting error appears on Android or other devices, you may as well recover data from damaged SD card firstly as shown above and then format the card for further use. In this case, you have generally 4 ways to format your micro SD card.
How to Reset Your SD Card
1. Format it on Android device: put back the micro SD card to your Android device -> find "Settings" icon -> find "Storage" under the "Settings" list -> find your SD card in "Storage" -> find the "Format SD card"/"Erase SD card" button and then click on it.
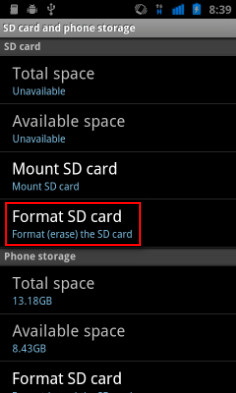
2. Format it on computer (Windows platform): click on Start button -> find "Computer" and then right-click on it -> choose "Manage" -> select "Disk Management" under "Storage" -> find your SD card on the right panel -> right-click on it and choose "Format…" -> set a proper "Volume label", "File system" and "Allocation unit size" -> click on "OK" button in the pop-up window to perform a quick format. (You can also right-click on the micro SD card in Windows Explorer in order to format it directly)
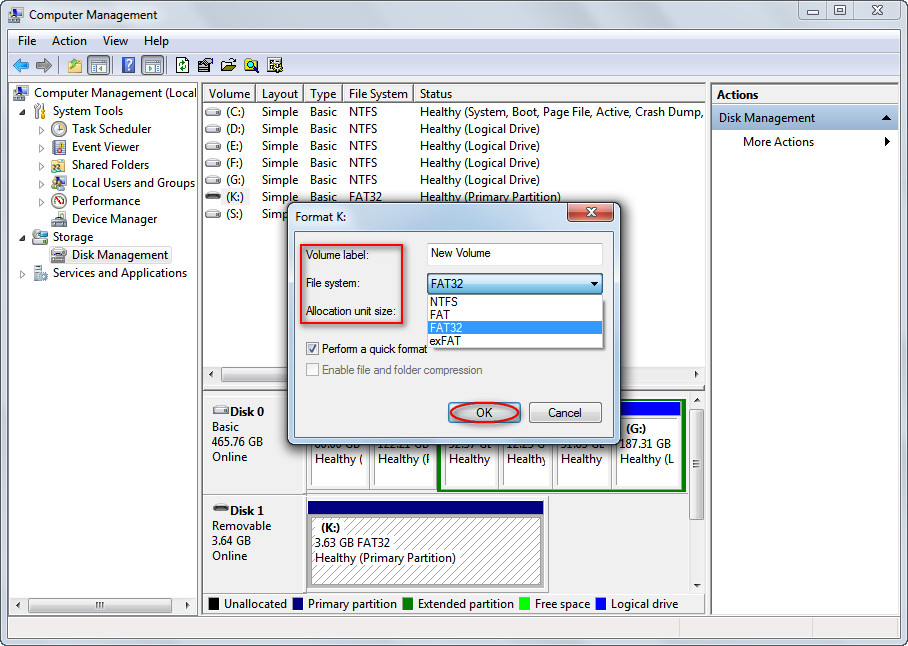
Besides, you may also need to format an SD card in command prompt or format SD card on Mac sometimes.
3. Format it in DiskPart: press "Windows" + "R" key at the same time to open "Run" window -> type "cmd" into the text box -> click on "OK" button in this window or hit "Enter" on the keyboard -> type "diskpart" and press "Enter" -> type "list disk" and press "Enter" -> type "select disk *" ("*" represents the order position of your memory card in the disk list) and press "Enter"-> type "clean" (this will ruin all the data saved on the memory card) and press "Enter" -> type "create partition primary" and press "Enter" -> type "select partition 1" and press "Enter" -> type "format fs=*" ("*" should be the file system that you want your card to be formatted with) and press "Enter" -> wait for the completion of formatting operation.
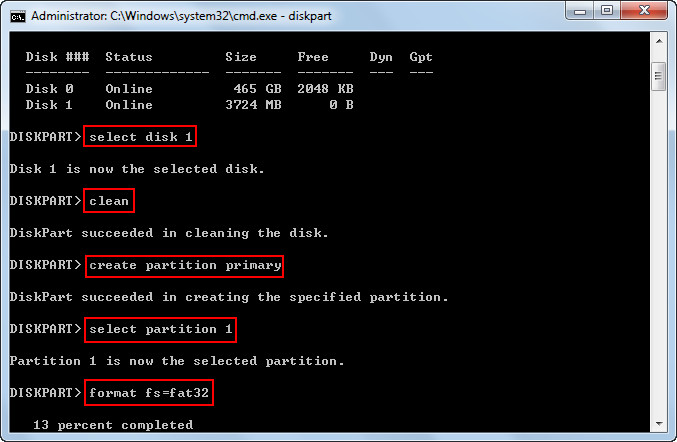
4. Format it with third-party tool: download and install MiniTool Partition Wizard Free 10.2.2 on your computer local drive -> run the software to enter its main window -> select your memory card from the right panel -> select "Format Partition" under "Partition Management" from the left panel -> set "Partition Label", "File System" & "Cluster Size" or just keep the default value -> click on "OK" button to confirm -> press "Apply" in the upper left corner and click "Yes" in the pop-up window to allow changes.
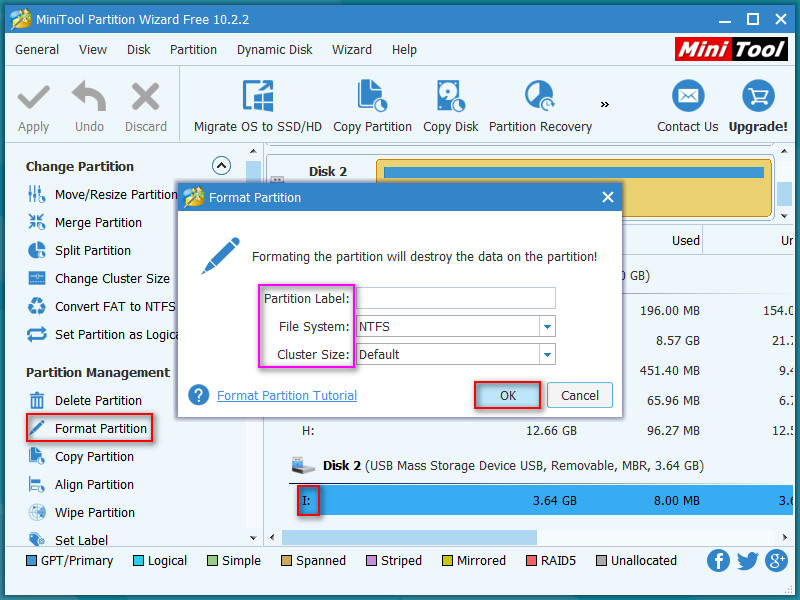
How to Format a Memory Card Which Cannot Be Formatted
Even if you click on "Yes" to agree to format the micro SD card when you see the micro SD card not formatting error, you may end up in failure by receiving a "Windows was unable to complete the format" error. Under this circumstance, you need to figure out why a memory card can't be formatted successfully and then adopt corresponding methods to fix the problem.
Possible causes:- The virus infects the memory card.
- The card has bad sectors. (You can use MiniTool Partition Wizard to do a surface test)
- The memory card is write-protected.
- The card is not compatible with the portable device or the computer.
- Physical damage occurs on the memory card.
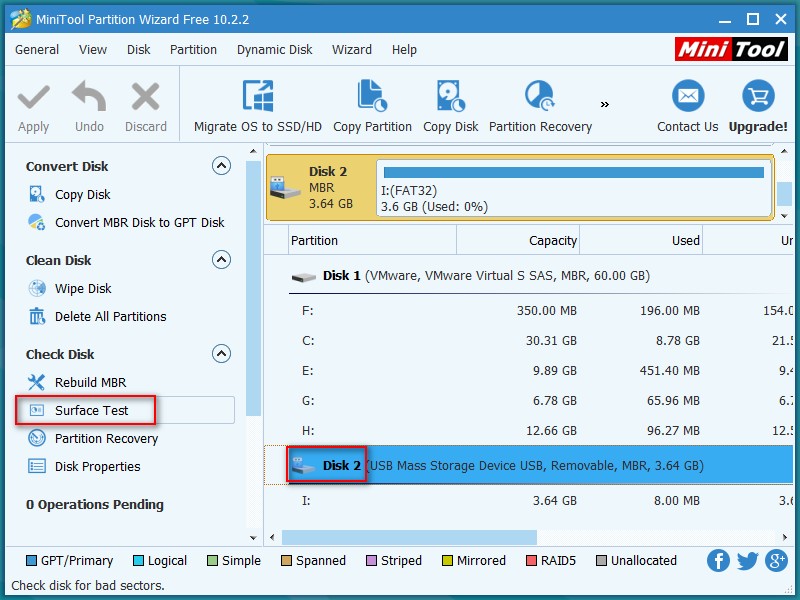
- Get a reliable & powerful anti-virus program; install it properly and then run it to scan your memory card.
- Use special tools to scan/shield bad sectors.
- Remove the write protection from memory card after connecting it to the computer.
- Update all the drivers on your computer; make sure that they are compatible with the card you want to format. Besides, you can go to BIOS during booting to check whether the settings are proper or not.
- For serious physical damage on the memory card, you have no choice but to ask professional companies for help.
After you've done these jobs, please choose a method mentioned above to format your memory card again and you'll succeed this time.
Reading here, all of you must have known well about how to fix an SD card that will not format, we bet.
Bottom Line
Micro SD card, as a popular kind of memory card, is used widely in our life and work. The extensive use of it triggers a series of problems, inevitably. "Micro SD card not formatted" is one of the most popular issues users have met. When seething such error, most ordinary users feel helpless.
But, what we really want to say is there are actually useful ways to help you recover data from a damaged SD card and fix SD card not formatting error. You should firstly stay calm and seize the time to take actions. Hope you all can solve the problem successfully by using the methods mentioned in this article.
If you encountered any problems during the problem fixing process, please feel free to contact us and we'll respond you soon.
