Get Rid Of The Nightmare Of Finding Ways To Recover Desktop Data
- Basic Knowledge of Windows Desktop
- Desktop Location
- How to Prevent Desktop Data Loss
- Causes for Desktop Data Loss and Corresponding Solutions
- Do the Right Thing after Data Loss Disaster
Content:
Basic Knowledge of Windows Desktop
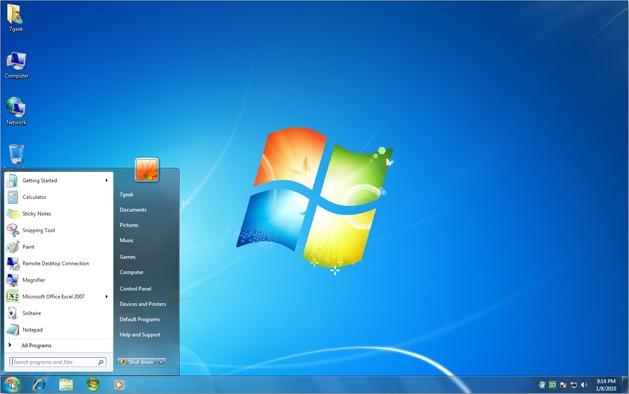
Windows desktop is an easy item for the vast majority of computer users. However, for people who have little chance to access to computer, they may even don’t know what a desktop is. It is no exaggeration to say that though many of us have contact with computer every day, we don’t really know what the function of a desktop is and where all files on Windows desktop are saved to. After taking those factors into consideration, we feel like introducing it in more detail. And having a good understanding of this will be beneficial when a user need to find ways to recover desktop data.
In fact, desktop refers to the main screen area users see after opening and logging in to OS, such as Windows. Just like the actual desktop we use in our daily life, the computer desktop will also have lots of things saved on it. It can actually be regarded as a platform for work. Whenever you open a program or folder, it will appear on the desktop. We also have the right to put some items (such as files and folders) on the desktop and arrange them randomly according to our will.
In the definition of broad sense desktop, taskbar and sidebar are included. The task bar is located at the bottom of the screen; it displays running programs, and we can choose to switch among them conveniently. It also contains the “Start” button, through which we are able to access programs, folders, computer settings, etc. As for sidebar, it is located on one side of the screen and contains some small programs.
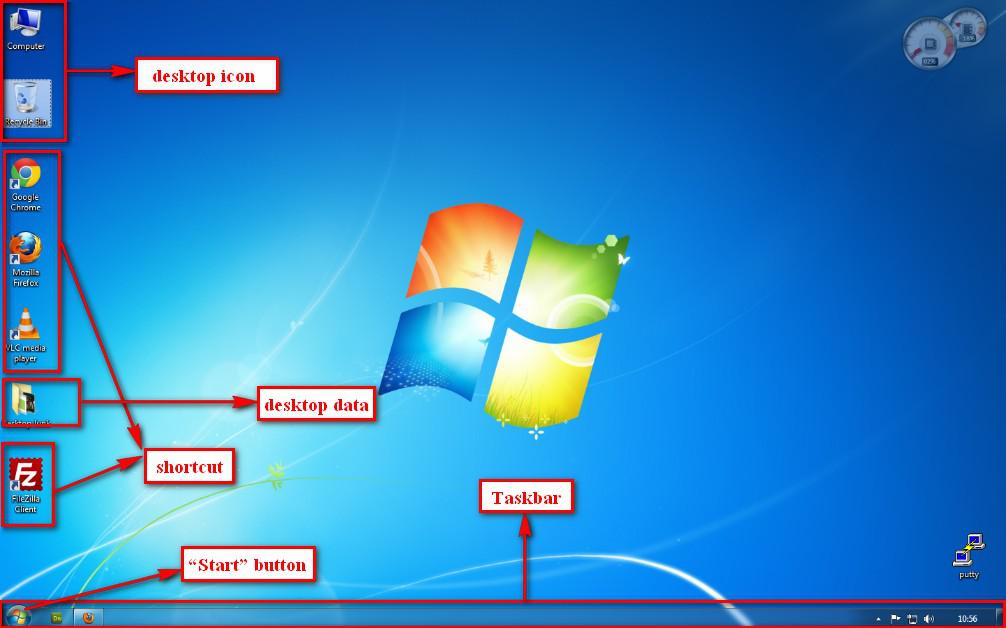
Items on Windows desktop:
- Desktop icon: each icon stands for a specific program. If you double click an icon, the corresponding program will be running. Common icons include “Computer”, “Network”, “Recycle Bin”, “Documents” and “Internet Explorer”.
- Shortcut: users are allowed to create an icon for their frequently used programs on the desktop. This kind of icon is called shortcut. In this way, they are able to open the specific program by double clicking the shortcut.
- Taskbar: as we have said before, taskbar is the long strip located at the bottom of screen and currently running programs are displayed here (Windows 7 or Windows 8 can also display a fixed program). If the task bar is unlocked, users are able to change its location and size by dragging it to any one of the four sides of the screen and moving mouse cursor to the border. On the right side of taskbar, there are digital clock, daemon icon area, volume control icon (just like a trumpet), language indicator and “Start” button (from which users can start daily work).
- Window: in Windows, most of the documents are opened in the form of a window. Those windows have some same menu items, such as New, Open, Save, Save As, Print and Quit, which are used to implement basic functions.
Desktop Location
The entire desktop can be seen as a file and it is saved to a certain place in hard disk. To tell you the truth, that place depends on the system partition and current user. Suppose that you’re running a Windows XP, which is installed in drive C: and the current user is USER, the desktop file location will be “C:\Documents and Settings\USER\Desktop”. Meanwhile, the desktop will inherit the content of “ALL USERS” folder and “DEFAULT USERS” folder by default. However, if you are running a Windows 7, whose system file is stalled in drive E: and USER2 is in use, the location of desktop file is of course “D:\Users\USER2\Desktop”We can say that almost all files and documents on computer desktop are saved in system partition (the shortcuts of programs stored in non-system partition are not included). In fact, numerous users are accustomed to putting frequently used and important data on desktop in case that they may forget the storage location. For instance, photos, pictures, text files and Microsoft Office files are usually saved on desktop of many users’ computer.
But do you know the fact that as long as system is running, a large quantity of data are generating and saving to system partition? If you just keep saving more and more data on desktop, your system partition space will be soon run out. And this will result in low computer responding speed, bad performance, system crash and other annoying problems.
Facing this problem, users can try the following ways to improve current situation:
1.Clean up unnecessary files in system partition periodically. (This is not a good choice for inexperienced users for they may clear useful data)
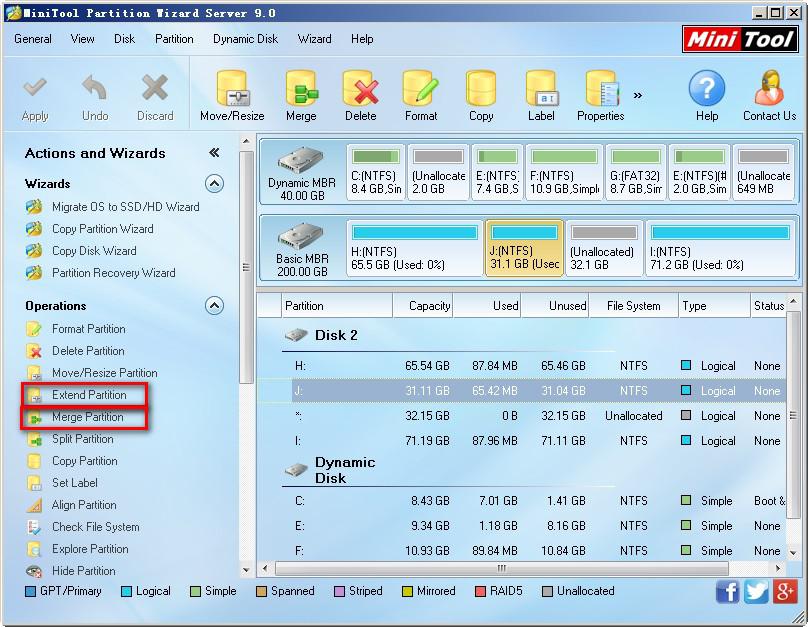
2.Extend system partition with Disk Management or MiniTool Partition Wizard. (Both “Extend Partition” function and “Merge Partition” function are suitable for this case)
3.Move desktop to make it not located in system partition. This process is quite troublesome. Users can’t really move the desktop folder location just by cutting desktop directory and pasting it directly into other partitions. That is because it is also influenced by several registry items. Even if users force to move the desktop folder location, they’ll end in failure because they may not able to log in to Windows or create broadband connection.
4.Transfer all personal data (except for the shortcuts of frequently used programs) to other partitions. Users can create several folders to save different types of data or they can just save them by category to different partitions.
Among those solutions, the last is the most suggested one since it is safest and most effective.
How to Prevent Desktop Data Loss

You must be freaked out when finding data of great importance are lost just like the girl in the picture. Two efficient ways will be introduced here for you to decrease data loss:
- Move desktop data to non-system partition: As we have said before, moving desktop data to other partitions is the best choice to avoid system partition free space being taken up too fast. But you need to know that it is also a good way to decrease data loss possibility.
If you put useful data on desktop, it may be lost easily due to system crash, system upgrade, system reinstallation and many other reasons. However, if you keep your data in non-system partition, you can also access them even after the system is reinstalled. - Backup important data: if you refuse to transfer data from desktop out of consideration for convenience. You have to keep one thing in mind: please backup important data each time after you made some changes. The backups can be saved to other hard disk partitions or mobile storage devices like USB flash drive; that depends on your choice.
In this way, even if desktop data are lost, you can resort to the backups directly to finish desktop data recovery in Windows in simple copy-and-paste steps. Actually, even though your data are not saved on desktop, you still need to make backups in case of unexpected data loss cause by accidental deletion or virus attacks.
You are able to choose either the traditional way (copy and paste) or advanced way (copy the whole data partition with MiniTool Partition Wizard) to finish making backups.
All in all, it is much better to protect data well rather than trying every means to recover desktop data after they are lost. So when you discover the following things, you have to pay high attention to the computer. Otherwise, you will probably make yourself stuck in feeling regret. 1. When you are hearing a strange noise or grinding sound, you must check your hard drive condition, so as to prevent physical damage. 2. When you encounter a blue screen, it indicates that your computer is dead now. You need to ask professionals for help if you are totally lost when looking at the error message. 3. If you find your computer stop responding for many times, you need to be on the alert.
Causes for Desktop Data Loss and Corresponding Solutions
Knowing the reason why important desktop data are lost can do users a good favor when they recover desktop data. So now, we feel much pleasured to display some common factors that could result in desktop data loss. They are respectively: system reinstallation or upgrade, accidental deletion, virus invasion and boot failure.- System reinstallation or upgrade: according to what we have said before, users can know that desktop data are saved in system partition by default. Thus, it is reasonable that all of the data on desktop will vanish if the system partition is missing or a system installation is finished. Sometimes, you’ll also be suffered from losing desktop data after upgrading your system to the latest version. So please remember to move all needed desktop data to safe place before starting to operate system partition.
-
 Accidental deletion: have you ever experienced the moment when you’re very regretful for what you’ve done? We guess this is exactly the feeling of users who have deleted desktop data by mistake. Regardless of the way you’re using to delete those data (press “Delete” in keyboard or choose it from the right-click menu), you’ll find yourself stuck in a troublesome situation. But you don’t need to be felt like this since you can access the “Recycle Bin” to restore all desktop data if they’re deleted by the mentioned method.
Accidental deletion: have you ever experienced the moment when you’re very regretful for what you’ve done? We guess this is exactly the feeling of users who have deleted desktop data by mistake. Regardless of the way you’re using to delete those data (press “Delete” in keyboard or choose it from the right-click menu), you’ll find yourself stuck in a troublesome situation. But you don’t need to be felt like this since you can access the “Recycle Bin” to restore all desktop data if they’re deleted by the mentioned method.
However, if you press “Shift” and “Delete” button at the same time to delete data or empty recycle bin after deletion, you’ll definitely lose the entry to them. Now, you must be eager to know a way to recover data deleted from desktop immediately. -
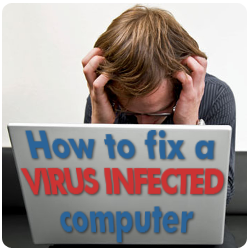 Virus invasion: in addition to unintentional deletion, virus invasion is also a main reason for desktop data loss issues. As you can imagine, if one computer has been infected with virus, all data (including desktop data) stored in it could become victim of virus. The virus may move a file out of computer or just destroy the file structure. In the latter case, if you try to kill the virus after suspecting virus infestation, you may “help” to delete the file.
Virus invasion: in addition to unintentional deletion, virus invasion is also a main reason for desktop data loss issues. As you can imagine, if one computer has been infected with virus, all data (including desktop data) stored in it could become victim of virus. The virus may move a file out of computer or just destroy the file structure. In the latter case, if you try to kill the virus after suspecting virus infestation, you may “help” to delete the file. - Boot failure: it can be resulted from a lot of factors, such as boot file loss or modification, MBR loss or damage, virus changing boot settings, hard drive scratch or circuit board burned, system crash and sudden power outage. When encountering these problems, you’re not able to access system as usual no matter how many times you’ve tried. In this case, desktop data recovery in Windows becomes top priority.
You need to know that if it is the physical damage that causes the desktop data loss, you’ve got little chance to get them back (this is why data backup is necessary); if the loss of data is caused by soft errors fortunately, congratulations, you may be able to recover all desktop data successfully. So do your best to protect the hard disk and keep it running in proper environment.
Do the Right Thing after Data Loss Disaster
Of course, it’s too late to think of taking above advices to protect hard drive data. However, you can do something to avoid secondary damage and lay good foundation for desktop data recovery in Windows.- Turn off the computer immediately: this because if you just let the computer run, large number of files will be saved to system partition and it may lead to data overwriting.
- Take out the hard drive (if you know how to do it properly): after that, you can send the drive to recovery center or connect it to other computer and recover data on your own.
- Avoid shaking, disassembling or cleaning the hard drive: any improper operation you perform at this time may let yourself regret.
- Never let a person who is not sure about whether he can recover data on desktop successfully to do the recovery work for you. Remember, no one cares more about your lost data than yourself.
For users’ convenience, we provide a safe data recovery program here – MiniTool Power Data Recovery. You can trust this one for it owns over one million users. The following is the main interface:
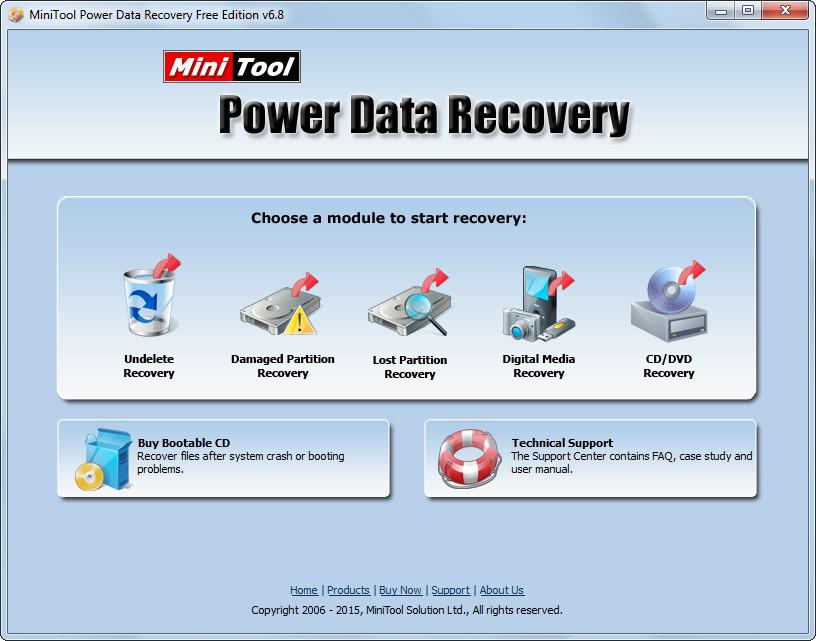
You can choose the first module – “Undelete Recovery” to recover data deleted from desktop. Actually, the main function of each module can be got from its name. So you can choose the needed one on the basis of actual situation when using.
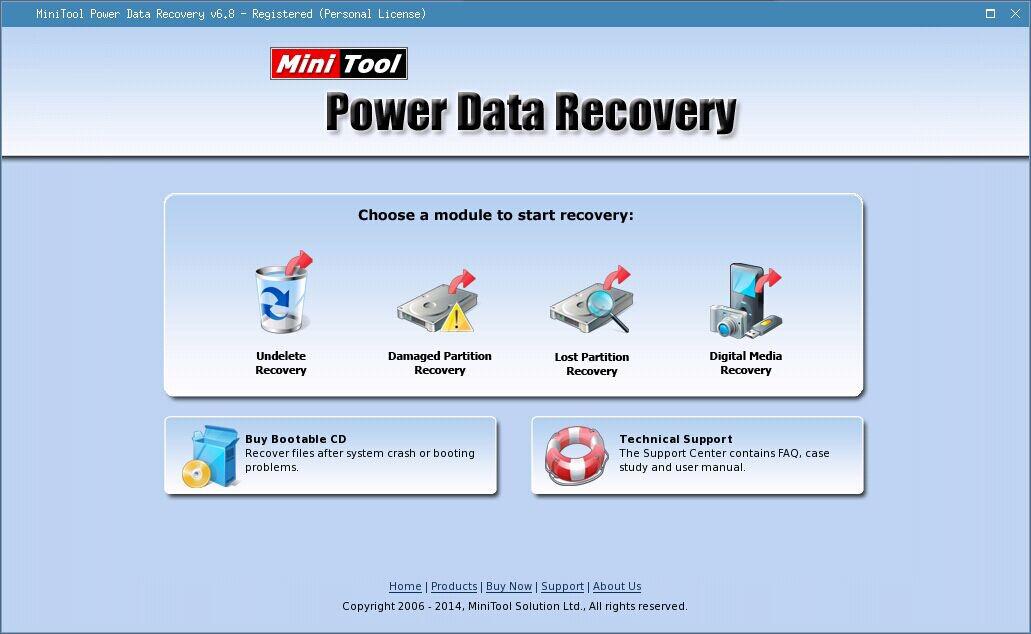
However, if you lose the entry to current system so that the desktop data are lost, you need the help of MiniTool Power Data Recovery Boot Disk. The use of the boot disk is similar to that of other editions except one thing: you need to change your computer to boot from this disk, instead of the original hard drive.
Now, if you show any interest in free edition, please go there. As for the boot disk, you need to read this page. Believe it or not, you can recover desktop data easily with the provided tools.
