SanDisk SD Card Recovery Won’t Trouble You Anymore
- Background Information about SanDisk
- 1.Market Share & Main Products
- 2.Landmark Innovation Events
- Tips on Helping You Know about SD Card & Data Security
- Perform SanDisk SD Card Recovery in the Following 3 Situations
- Actionable & Economical Method for SD Card File Recovery
- Related Articles
- User Comments
Content:
 Some of the SanDisk SD card users are prone to asking professionals or professional SD card file recovery agencies for help since they’re not familiar with such stuff at all and they don’t have confidence in dealing with it correctly on their own. This is, undeniably, a practical solution to recovering file lost from SanDisk SD card. However, you can’t ignore the potential risks it has:
Some of the SanDisk SD card users are prone to asking professionals or professional SD card file recovery agencies for help since they’re not familiar with such stuff at all and they don’t have confidence in dealing with it correctly on their own. This is, undeniably, a practical solution to recovering file lost from SanDisk SD card. However, you can’t ignore the potential risks it has: 1. You have to pay much on SanDisk recovery and this is generally a huge burden for common users.
2. Privacy leakage may be caused if you hand over your SD card to unethical data recovery personnel.
In view of this, users are strongly advised to find other reliable and actionable ways to complete SanDisk SD card recovery. But how? Plead keep reading to acquire satisfying answer.
Background Information about SanDisk
Founded in Palo Alto, California, SanDisk latter becomes the world’s largest products supplier for flash data storage card. This company was established in 1988 by Dr. Harari Eli, who enjoys international authority in the field of non-volatile memory technology. SanDisk devotes itself to the design, development, manufacture and marketing of electronic system flash memory card which is used in various products and allows the compact and removable data storage.In November 1995, SanDisk became a publicly traded company; its NASDAQ ticker symbol is SNDK. By the end of 2004, the annual revenue of SanDisk had reached $1.8 billion. It is ed in Milpitas, California. At present, this company has over 5,000 employees worldwide and its products are selling out through more than 260,000 retail stores.
1.Market Share & Main Products
SanDisk is a well-known leader in flash memory card production and sale filed and it owns about a third of global market share. This company mainly focuses on three digital consumer markets: digital cameras (and other consumer electronic products), full-featured mobile phones and USB flash drives. A report from Semico Research Company shows that in 2003, the revenue of worldwide flash memory card market reached $3.3 billion and this number is expected to be increased to $12 billion in 2006.The strategy of SanDisk is confirming the mass consumer market for flash memory products -> producing a large number of flash cards in all major formats -> enabling SanDisk to provide one-stop shopping service to its retail and OEM customers. In 2004, the annual revenue of SanDisk was $1.8 billion, much higher than that ($1.1 billion) in 2003. Meanwhile, the net profit of 2004 reached $267 million.

SanDisk is the only company which has the right to manufacture and sell flash card in all major formats: CompactFlash (CF), SD, micro SD, Smart Media, Multimedia Card (MMC), Memory Stick PRO (and other memory stick products), XD-Picture Card and USB flash drive. The company’s flash memory card products revenue mainly comes from retailer sale, while the rest comes from OEM manufacturer sale.
Besides, products designed for advanced and professional photographers, like SanDisk Ultra II card, SanDisk Extreme series card, PC card and card reader also belong to SanDisk. What’s more, the national second most popular MP3 and video player – Sansa is one of SanDisk’s products. The most outstanding feature of Sansa MP3 lies in the existence of expandable memory card slot. This means the development trend of record is changing from vinyl records, tapes, CDs to flash cards. The size is smaller and smaller while the designed is more and more humanized.
2.Landmark Innovation Events
- In 1994, SanDisk released CompactFlash (CF) card, which latter replaced the PCMCIA card and became the industry standard for digital cameras.
- In 2004, SanDisk launched a new portable digital music player product line and the fastest and highest performing flash memory card in the world – SanDisk Extreme III. It opened its first retail center in China and released Cruzer Titanium – the world’s most rugged USB flash drive.
- In 2005, this company released microSD – the world’s smallest memory card and SanDisk Ultra II SD Plus – SD memory card with built-in USB connectivity function.
- In 2006, SanDisk announced the intention to acquire M-Systems and set up retail center in India. The head office was moved to Milpitas, California.
- In 2011, SanDisk announced SDHC card using UHS-I technology – the most suitable card to take high-resolution photos and Full HD video – and iNAND embedded flash, making the developing of powerful ultra-thin mobile devices become possible. And later in this year, it introduced two new solid state disks (SSD) for flat and ultra-thin laptops.
- In 2012, it announced the launch of a high-performance X100 Solid State Drive and released the brand new Extreme Solid State Drive.
Tips on Helping You Know about SD Card & Data Security
1.How to distinguish class2, class4, class6 and class10 of SD card?Class 2: meet ordinary MPEG4, MPEG2 movie watching, SDTV and digital camera shooting. The read-write speed is 2 MB/s.
Class 4: satisfy the needs of smoothly playing high-definition television (HDTV) and continuous shooting with digital camera. Its read-write speed is 4~5 MB/s.
Class 6: meet the requirements of SLR camera continuous shooting and professional equipment usage. The read-write speed is 6 MB/s.
Class 10: cater for professional photography equipment. Write speed of it is above 10 MB/s while the read speed is 25 MB/s.
 2.How many SD card brands we can see on the market?
2.How many SD card brands we can see on the market?SanDisk, Kingston, Panasonic, Kingmax, Sony, Transcend, ADATA, Apacer and Toshiba are all commonly seen SD card manufacturers.
3.Which equipment includes a SD card?
SD card is so popular that it can be applied to many electronic products: digital camera, video camera, cell phone, recording telephone, DV, GPS, MP3, MP4, data recorder, security product (network camera, video capture device), car audio, electronic toy, etc.
4.What we should notice when using SD card in portable device?
- Please don’t write any data into SD card when the device battery power is low in order to prevent data loss.
- Don’t move SD card or turn off the system when read/write operation is in process; otherwise, damage may be caused to device.
- Try to use the original battery to ensure voltage stability.
- The force should be uniform when you inserting SD card to a device and the orientation should be paid attention to.
- If the digital product will not be used for a long time, you should remove the memory card. Please remember to be very careful when taking out the card.
- Please transfer data from SD card to computer hard drive regularly to reduce the risk of data loss.
- Think twice before taking actions to format the memory card.
- Avoid using or placing memory card device under high magnetic, high temperature and high humidity environment.
5.Why is the actual capacity less than the nominal capacity?
It is not so surprising when you discover the nominal capacity of SD card is actually not equal to the actual capacity (usually the latter is less), even if it is a genuine product made by famous manufacturer. The reason for this phenomenon is not complex: the nominal capacity is calculated by taking 1MB as 1000KB while the actual detection regards 1MB as 1024KB.
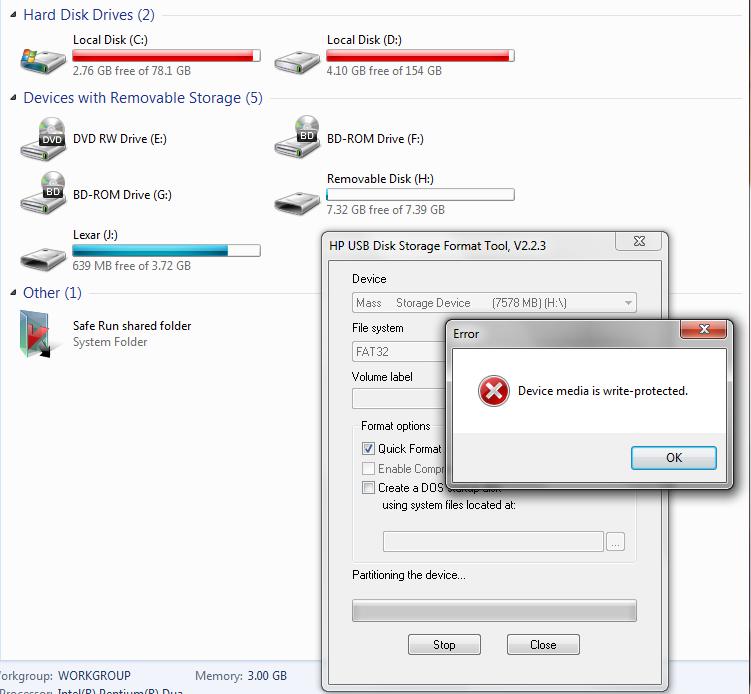
6.What kinds of signs indicate the SD card damage?
The SD card can’t be recognized; you can’t copy data into or out from SD card; the card fails to be formatted; capacity of card is not displayed; the speed is very slow when you operate the card; when you try to enter the SD card in computer, system prompts you to format it firstly. Besides, scratches, oil stain on surface and components deformation belong to SD card physical damage.
Well, whether you are willing to admit it or not, SD card is weaker than computer hard drive. So the possibility of data loss occurring in SD card is larger than that in computer hard drive. Hence, you’d better try your best to protect data when using SanDisk SD card. If serious data loss tragedy unfortunately happens to you, please remember to seek help from free SD card recovery software.
Perform SanDisk SD Card Recovery in the Following 3 Situations
If you’re using SanDisk SD card on any devices, you’d better read the following issues and corresponding solutions since they will come in handy.- SanDisk SD card can’t be recognized
Phenomenon: the camera prompts there is no card or the computer doesn’t show your SanDisk SD card.
Possible reasons: the file system SD card uses is not supported by camera or computer, virus attack.
Solution: try to format the SD card to FAT after connecting it to computer with the help of card reader or by using the formatting program built in camera.
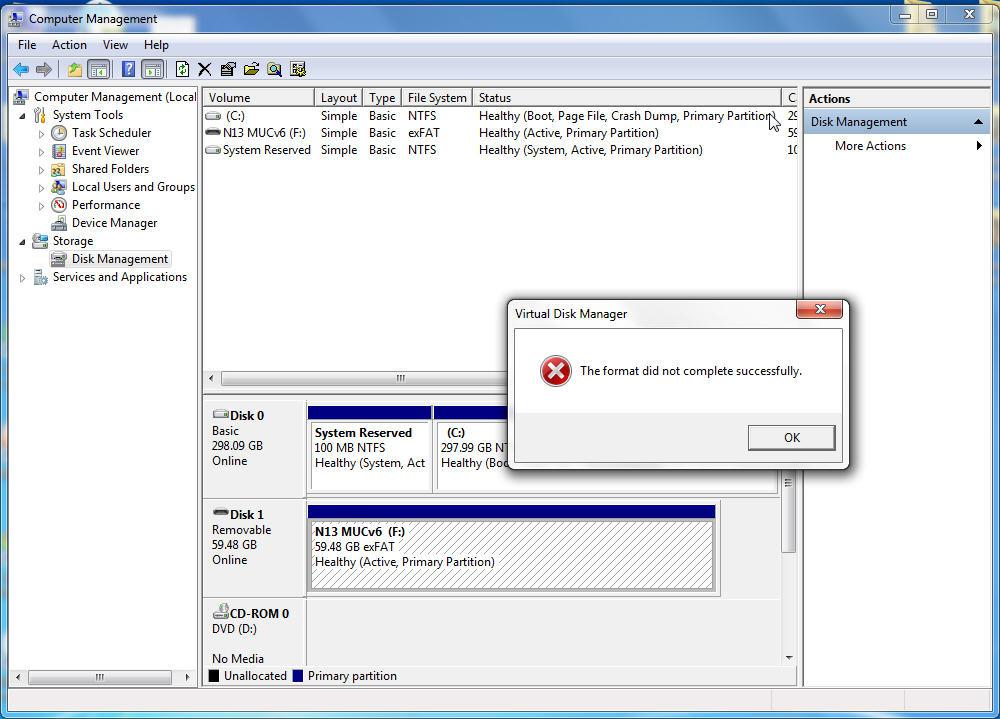
- SanDisk SD card can’t be formatted
Phenomenon: after SD card was connected successfully to computer through a card reader, the system prompts that this drive is not formatted and users need to format it to continue. But when users choose to format it, the system says “Windows was unable to complete the format”.
Possible reason: improper operations are performed when users unplug the SanDisk SD card from computer. Users may forcibly remove it after read/write problems occurred.
Solution: firstly, use disk detection program to detect the SD card and select automatically fix file system errors option and scan for and attempt to recover bad sectors option during detection. When this process is over, users can start to format the SD card. - Can’t write data into SD card
Phenomenon: users try to write some data into their SD card, only to be told the card is write-protected. Although content inside it can be seen, nothing could be written into it.
Possible reasons: one reason is the poor connection between SD card and card reader due to frequent use of card reader. The second reason is the appearance of bad tracks. The third reason is the virus attack and the last possible reason is the poor quality.
Solution: as for fixing the poor connection problem, users should change another card reader to have a try. As for bad tracks occurrence, users should find some software to perform low-level formatting to SD card. If the card is invaded by virus, users should complete SD card file recovery first to get back missing but important files and then kill virus. As for the last reason, users have no choice but to buy a new high-quality SD card to solve the problem.
Actionable & Economical Method for SD Card File Recovery
Though the phenomena and causes for SanDisk SD card damage problem vary a lot, there’s one thing that will never change no matter what happens – recovering files from SD card with reliable methods as soon as users discover the file loss problem. This becomes even more urgent if the lost files are very important and closely related to users’ business or precious memories.Hoping to help users get out of the terrible file loss situation efficiently, we’d like to share a piece of free SanDisk SD card recovery software here – MiniTool Power Data Recovery (for Windows OS) or MiniTool Mac Data Recovery (for Mac). For users’ sake, a tutorial on how to carry out SanDisk SD card recovery will be given as well.
In the beginning, users should take out target SanDisk SD card from their electronic products. Then, fix it in a card reader and connect it to computer properly. Now, users can launch the memory card data recovery software they’ve installed on computer already to start missing file recovery.
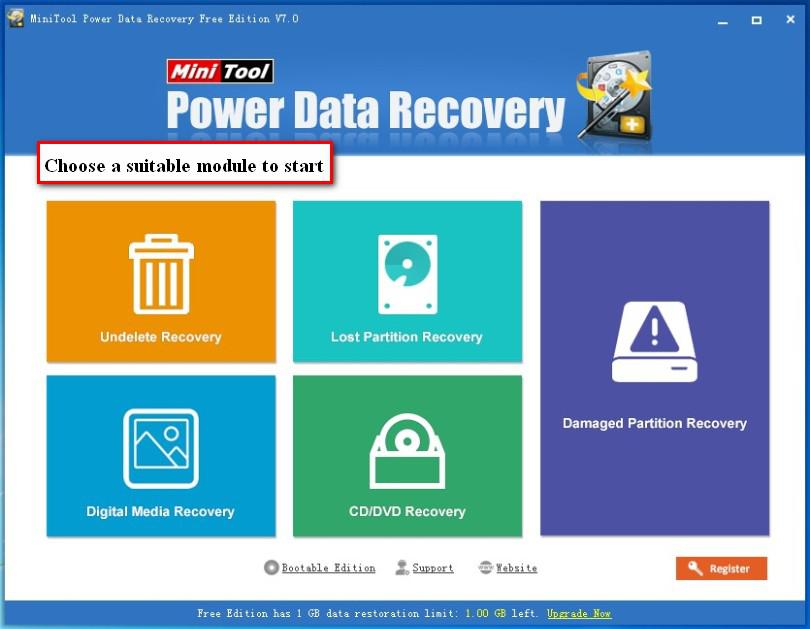
Upon opening, a main window showing five functional modules will burst into users’ eyes. And now what users need to do is choosing a suitable one, on the basis of actual needs, to continue. For instance, “Damaged Partition Recovery” should be chosen to recover lost files from a virus-attacked memory card.
After that, users are supposed to select the memory card drive and start to scan it completely for lost files by pressing “Full Scan” button in the lower right corner. Wait patiently for the completion of the full scan. Afterwards, an interface with lost files displayed will appear.
The last step to complete file recovery on SanDisk SD card is to select all files that need to be recovered and press “Save” button to set storage path for them. When files are recovered and prompt indicating the end of recovery appears, users can close the software and go to check the recovered files.
