How Do You Recover Files After Factory Reset Laptop
- Part 1 – Lose Files after Factory Reset Laptop
- Part 2 – Can You Recover Files after Factory Reset Laptop
- Part 3 – How Do You Factory Reset A Laptop
- Part 4 – Conclusion
- Related Articles
- User Comments
Content:
Part 1 – Lose Files after Factory Reset Laptop
Laptops are frequently used nowadays in life and work. Laptop is easy to carry around, so it is used even more than desktop computer. But you have to face the reality that the running speed & responding speed of a laptop decline rapidly. Thus why many people start to think of factory reset.
The factory reset will do good job in useless file deletion, configuration resetting and fixing disk errors. However, it may also bring you some troubles if you don't have a backup of your data (at least the important data).
Under this circumstance, we noticed the importance of data recovery after factory reset. Therefore, we decide to focus on how to recover files after factory reset in this article; and after that, we'll introduce the ways to restore laptop to factory settings in different Windows operating systems, so people who need to factory reset laptop but don't know how to do can refer to them.

A Specific Case of Losing Files
"My wife reset our old laptop to factory settings before we gave it away. She has now discovered that she has not transferred 6 months off videos from our daughter's lives which were stored on the laptop. These were not backed up as I was away working. Is there any way we can recover these videos? The operating system was vista."
– asked by lostincyberspac on SevenForumsPart 2 – Can You Recover Files after Factory Reset Laptop
In general, experienced users know that whether they can recover data after restoring laptop to factory settings depends on how the factory restore was done and what they have done after the reset. Indeed, no one can ensure you that he can help you recover data after factory reset for 100%. But, this is a chance; whether you want to recover photos after factory reset laptop or other kinds of files, you need to take measures immediately to maximize the data recovery possibility.
Most people know that the answers to questions like "can I get my pictures back after a factory reset" are definitely positive; what really bothers them is the question "how do I restore lost files from factory restore". Now, we're going to help you solve this problem.
First of all, you should make a decision on downloading MiniTool Power Data Recovery Free Edition V7.0 (which has 1GB data recovery limit) or getting a personal edition (which has no data recovery limit). (In the following content, we take the free edition as an example)
How to Recover Files after Factory Reset
The following picture shows the main interface of the program, where 5 relatively independent data recovery modules are included. You need to select a suitable one according to your actual needs for laptop data recovery.
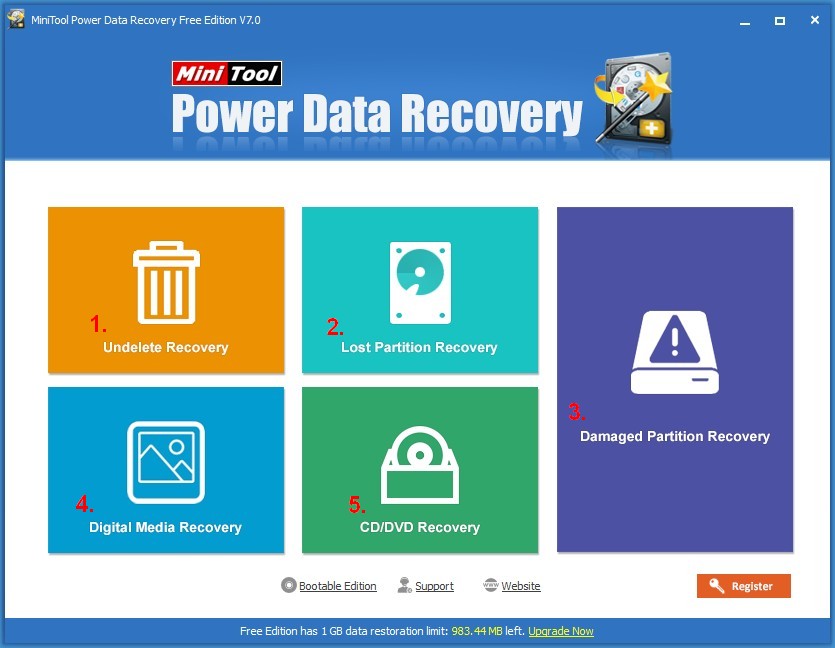
In the case where you need to recover data after factory reset, you should choose "Damaged Partition Recovery" as long as the partition including lost files still exists.
Then, you should select the correct partition and perform a full scan on it by pressing "Full Scan" button.
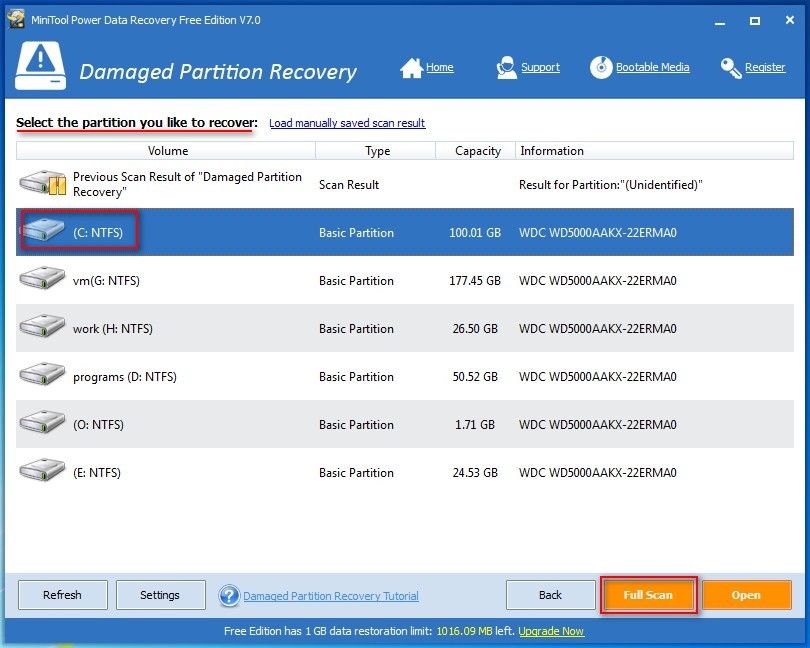
Finally, look through all found files to pick out the desired data and then save them to another device or partition by pressing "Save" button. (You can preview a file before recovery if it is a picture/photo/txt file)
Tips: As long as the lost files have not been overwritten yet, you can recover data from laptop hard drive easily with this software.
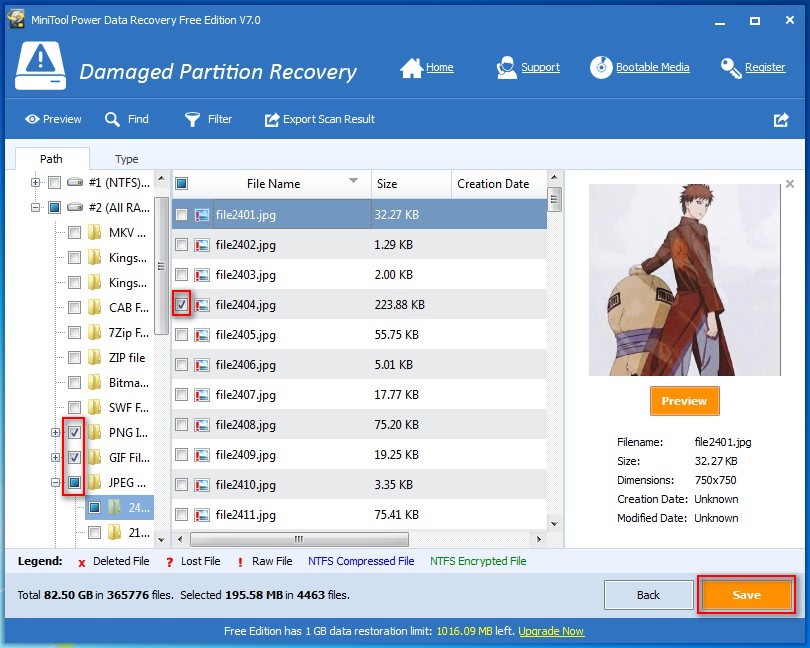
See, with a few clicks, you can recover lost files successfully. In fact, in addition to recovering personal files after factory resetting a laptop, this tool can also help to recover data that have been lost in a variety of ways. For example, it can recover data after reinstalling Windows.
After seeing data recovery after factory reset, you may read following content to learn how to restore laptop to factory settings if you're interested.
Part 3 – How Do You Factory Reset A Laptop
Restoring to factory settings is the quickest and easiest way to bring your laptop back to normal, whether the system is running slow or caught a virus.
However, how to restore laptop to factory settings bothers a lot of people. As far as we know, different computer systems require different ways to complete this task. Here, we mainly take Windows 7, Windows 8 and Windows 10 as examples to show the reset process.
How to Reset Windows 7 Laptop to the Factory Settings
If you are running Windows 7 (or Windows Vista), you have two choices to perform a factory reset.

- The first is to reinstall Windows from scratch, which isn't a factory reset at all, unless you have all the original, factory-provided install media available. This method is a good way for users who want to permanently destroy all information saved on their laptop.
- Alternatively, you can use a manufacturer-provided recovery tool and factory-provided recovery partition (most major computer manufacturers, like HP and Dell, provide recovery partitions on laptops and tablets in lieu of installation media.).
Here are common names for recovery software from each major PC manufacturer.
HP: HP System Recovery or Recovery Manager
Dell: Dell Factory Image Restore, DataSafe, Dell Backup & Recovery, and a variety of other names
Acer: Acer eRecovery or Acer Recovery Management
ASUS: ASUS Recovery Partition or AI Recovery
Lenovo: Rescue and Recovery, or ThinkVantage Recovery (on ThinkPads)
Sony: Sony Vaio Recovery Wizard
Note: if you are not sure whether your Windows 7 laptop has a recovery partition, check the user manual for your specific model. Besides, you can turn to Disk Management tool to know if your laptop has a built-in recovery partition: right click "Computer" in the Start menu, choose "Manage", and then select "Disk management".
After that, you can see a list of drives as well as their partitions. Nevertheless, sometimes, the one you are interested in may not be called Recovery. In this situation, you should look at any partition that is 8-16GB in size and check its properties.
Here, we will take HP as well as Dell for example to show the detailed steps to reset Windows 7 laptop to the factory settings without a disc.

Step 1: Power off the computer and remove all peripheral devices. Then, boot the computer into Windows 7.
Step 2: Click "Start" button, and then click "All Programs".
Step 3: Click "Recovery Manager", and then click the "Recovery Manager" option once again. The Administrator login prompt or User Access Control dialog box may display. Click "Yes" in the UAC dialog box to continue, or type the administrator password, and then click "OK" to log in as an Administrator. The Recovery Manager main screen opens.
Step 4: Click the "System Recovery" option in the left column. The "Restore Your Computer To Its Original Factory Condition" screen opens.
Step 5: Click the "Yes" radio button, and then click "Next".
Step 6: The laptop powers down and then reboots. When the computer boots again, the operating system and all default applications are restored to factory defaults.

Step 1: Turn off the laptop and remove any attached devices. After that, power on it.
Step 2: When the Dell logo appears on the screen, press F8 several times to open the Advanced Boot Options menu.
Step 3: Use the Arrow keys to select "Repair Your Computer" and then press "Enter".
Step 4: On the System Recovery Options menu, select a keyboard layout and click "Next". Then, users can log in as a local user or the Administrator.
Step 5: Depending on the configuration, you may need to select "Dell Factory Tools", and then click "Dell Factory Image Restore" from the Dell Factory Tools menu. Click "Next" to open the Confirm Data Deletion screen.
Step 6: Select "Yes, Reformat Hard Drive and Restore System Software to Factory Condition", and then click "Next".
Step 7: Click "Finish" The computer reboots.
Although recovery tool and recovery partition can help to perform a factory reset, all data and apps saved on the system partition (generally C drive) will be deleted. In this situation, if you want to get some data back, you can try MiniTool Power Data Recovery. However, the possibility of data recovery depends since new Windows files might overwrite the deleted data.
How to Reset Windows 8 Laptop to the Factory Settings
Windows 8 lets users restore their laptop back to factory default settings, regardless of who made it or whether users have an install disc.
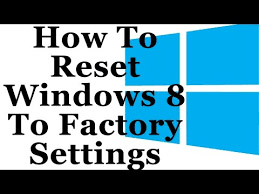
Step 1: Swipe in from the right edge of the screen, tap "Settings", and then tap "PC settings".
Step 2: Tap "General". Then, you will see three options including: "Refresh your PC without affecting your files", "Remove everything and reinstall Windows" and "Advanced startup".
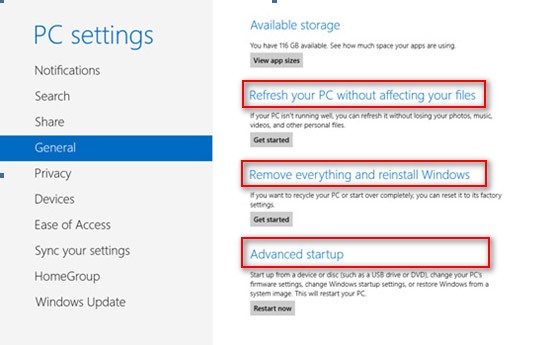
Step 3: At this time, you can select a suitable one according to actual needs. After that, you will be given detailed operating prompts. Just do as told.
How to Reset Windows 10 Laptop to the Factory Settings

Step 1: Click "Start>Settings>Update & security>Recovery" button to see the following window,in which Windows presents you with three major options: "Reset this PC", "Go back to an earlier build" and "Advanced startup".
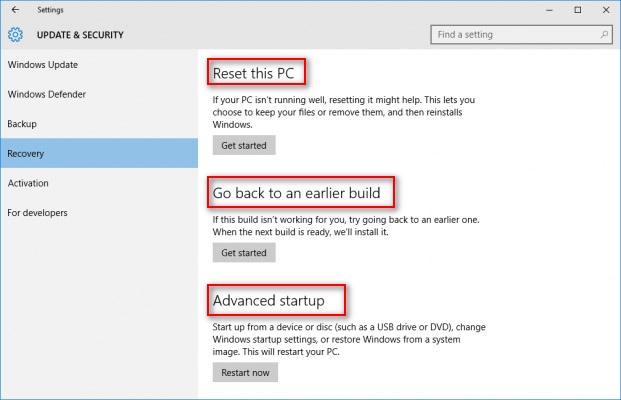
"Reset this PC" is the best option for starting fresh. "Go back to an earlier build" is made for Windows Insiders who want to roll back to a previous version of the OS. And "Advanced startup" lets you boot off a recovery USB drive or disc.
Step 2: Here, to reset Windows 10, you need to click "Get stated" under the "Reset this PC".
Step 3: In the following window, you can see two options ("Keep my files" and "Remove everything"). Here, we can click the first option to get the next operating interface.
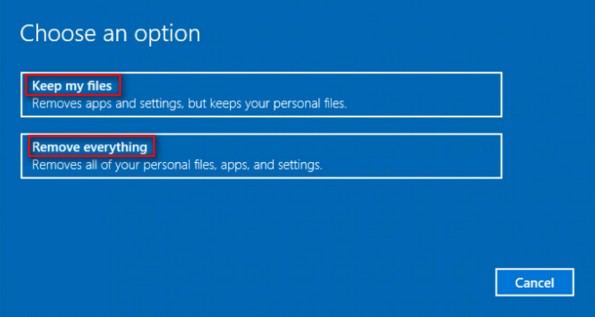
Step 4: This interface displays a list of conventional programs installed on your computer (ones not installed from the Windows Store). This list will be saved to your desktop when you finish the recovery process. Click "Next".
Step 5: Click "Reset". Your PC will reboot automatically and begin the reset process. This might take an hour or more, so if you're using a laptop it's a good idea to plug in the power cord. It may reboot itself several times. Wait for Windows to restart and begin the setup process, then enter your personal information, log in, and begin setting up your refreshed PC.
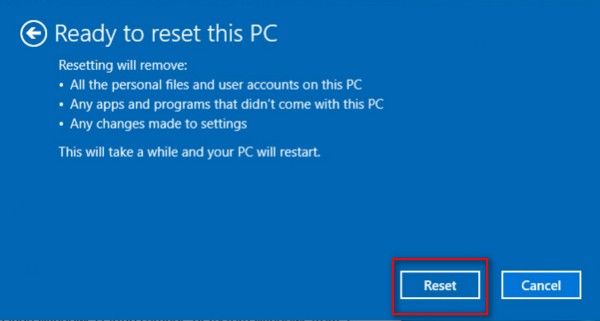
Top Tips for Factory Reset Laptop
After reading the simple introduction to data recovery after factory reset as well as how to restore laptop to factory settings, if you still want to reset your Windows to factory settings, the following tips may be useful.
- Backup at least important data.
- Know clearly the reset options that will work for you the best
Part 4 – Conclusion
Do you want to factory reset your laptop when your OS is running slow or caught a virus? If yes, please backup all needed data in advance. Otherwise, your data will be lost.
If you only realize the importance of backup after the factory reset was done, you must want to recover files after factory reset. On this occasion, you should not ask questions like can you recover files after restoring to factory settings; instead, you should try MiniTool Power Data Recovery because it offers excellent performance as well as simple operations.
Common problems related to partition recovery and our solutions:
- This Tool Can Recover Permanently Deleted Files In Windows 7
- How to Find Deleted Files on External Hard Drive in Mac?
- Need to Recover Deleted Files in Windows Server 2008.
- It is necessary to download professional data recovery software for deleted files recovery.
- Do you want to know how to restore deleted files effectively?
