I Find CHKDSK Deleted My Data – How To Recover Them
- Chapter 1 – CHKDSK Deleted My Data
- Chapter 2 – Recover Your Deleted Files
- Chapter 3 – CHKDSK Command Using Tips & Tricks
- Chapter 4 – Sum up
- Related Articles
- User Comments
Content:
Chapter 1 – CHKDSK Deleted My Data
If you're careful enough, you'll find lots of people have reported that "CHKDSK deleted my data". If you are not so clear of what we're talking about, please see the following two cases:
Case 1:"I booted up my Win 7 computer today and CHKDSK said my Ex HDD may have been corrupted and proceeded to delete some files. Those were some very important files - how can I get them back? (Video and Adobe Premiere Pro CS4 files)
I prefer free methods on this - I know I can buy software to do this, but I currently don't have the money. Or a very cheap method, if nothing else. It's ironic that today was the day I was going to back up this drive. Please help!"
– posted by Ruester on Seven ForumsThe computer he is using run CHKDSK (abbreviation of check disk) to fix the external hard drive that may be corrupted, but it turns out that the command has deleted some files very important to the owner. Now, here comes the most common reaction – he wants to recover files deleted by CHKDSK.
Case 2:"Every time I opened a file or folder on my computer it told me it wasn't there although I could see the icon. It also kept telling me to run chkdsk. I tried to change file extensions on the excel files so I could open them but it didn't work. So chkdsk ran the next time I rebooted and now the files are gone. Does anyone know how get a list of the files that chkdsk removed or is there a way to recover them? Thanks in advance."
– asked by pumpkin ridge in Microsoft CommunityHis computer keeps telling him to run CHKDSK in order to fix the errors it has discovered; he refuses to run and tries to change file extensions to fix. Yet, it doesn't work and when he boots the computer, he finds the files are gone. What should be done to recover files after check disk? Is there really a free or cheap method for recovering files after CHKDSK?
How to React When Finding Files or Folders Missing after CHKDSK
As a free Windows command, CHKDSK is used for disk scanning and checking. Whenever unknown errors appear on your storage device (such as hard drive, USB flash drive, SD card and memory stick), you can try to use this command to fix the error. Usually, it does a great job in checking and fixing the error, but deleting important files that people need also happens every now and then. At this critical moment, you must take measures immediately to recover CHKDSK deleted files.
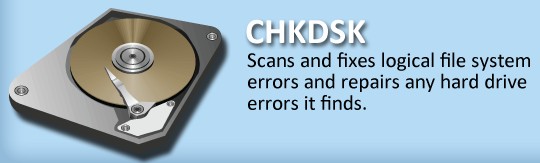
MiniTool Power Data Recovery becomes a wonderful choice at this time. Why? Here are three leading reasons:
b). it has excellent compatibility: this file recovery software can be compatible with almost all the common Windows operating systems (like Win7, Win8 and Win10) and storage devices (like hard drive, USB flash drive and SD card);
c). it is equipped with high security: this software is totally clean, having not spyware and it will not damage your drive/data during the recovery process.
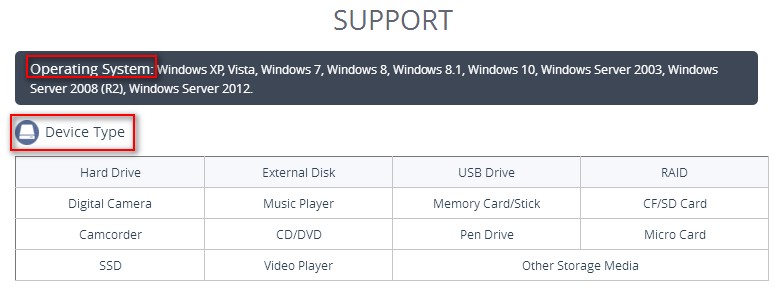
As for how to recover deleted files from scan and fix, we'll offer an in-depth tutorial in the next chapter. And then, in chapter 3, we'll talk more about the CHKDSK command itself to help you have a better understanding of it.
Chapter 2 – Recover Your Deleted Files
If you have ever suffered or if you are suffering from a similar data loss situation, the content we're going to talk about will help a lot. Please don't worry too much right now even if you don't have any technical skills or data recovery experiences.
The software we've just mentioned in above content is very professional and helpful, according to many of its users. With the user-friendly data recovery wizard and the five powerful functional modules, MiniTool Power Data Recovery is able to help you get back files missing after check disk in most cases.
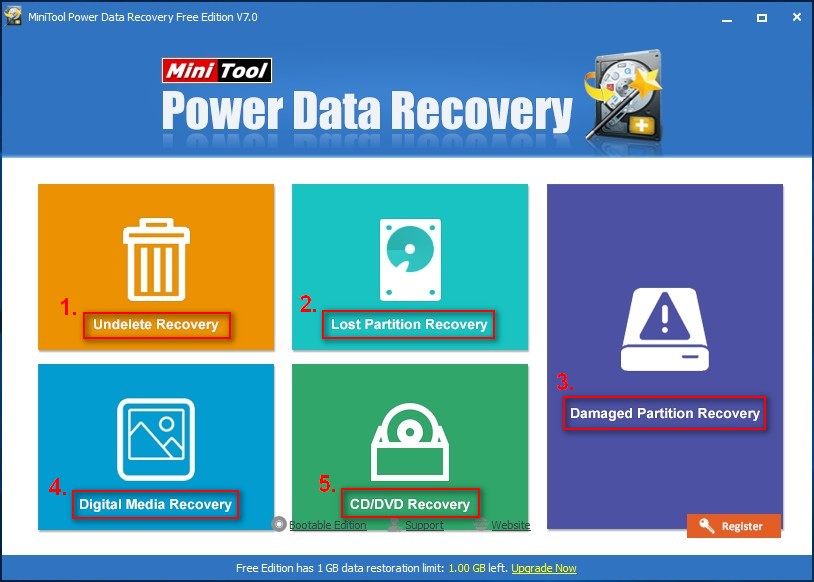
How to Recover Files Deleted by CHKDSK
Before the recovery, you should choose from getting the free edition to have a try first or obtaining a license directly. You can click here to know the specific differences between different editions. In both cases, you are expected to finish the installation process properly right after you got the installation program. The last thing you should do to get ready for CHKDSK deleted files recovery is running the software at the end of the installation.
Things to do in order to recover data lost through CHKDSK (we take the free edition as an example in this part).
Firstly, choose the most suitable functional module by clicking on it in the main interface.
Some users may be prone to select "Undelete Recovery" (which is suitable for recovering permanently deleted files) since they regard it as the most suitable one for finding back files and folder missing after CHKDSK. But it is not actually; since CHKDSK will make some changes on your drive, we advise you to choose "Damaged Partition Recovery" in this step.
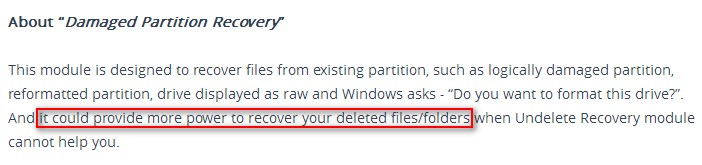
Secondly: select the drive that includes your data deleted by CHKDSK from the partition list. And then, press "Full Scan" button at the bottom part of the interface to detect files.
If the deleted files are included in a mobile hard disk or a USB device, you'd better connect it to your computer before choosing a module from the main interface. Or you need to click on "Refresh" button if you forget to connect the device until clicking on "Damaged Partition Recovery".
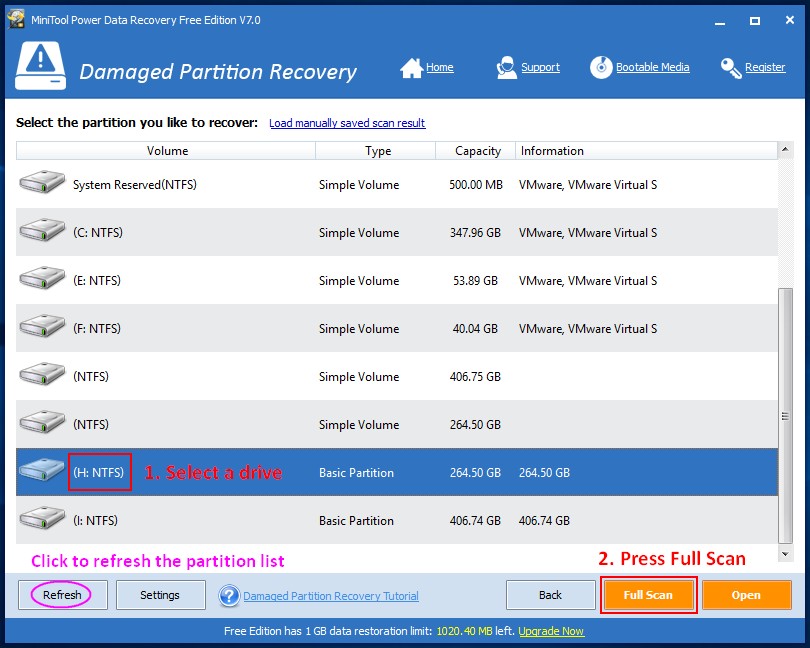
![]() The "Load manually saved scan result" feature can help you directly open the scan result you have saved to computer hard drive or other storage devices, without another round of scan. As for how to save the scan result manually, we'll show you in the third step.
The "Load manually saved scan result" feature can help you directly open the scan result you have saved to computer hard drive or other storage devices, without another round of scan. As for how to save the scan result manually, we'll show you in the third step.
Thirdly: open the found partitions one by one to see whether they include the important files and folder deleted by CHKDSK command. Then, check all the files you want to recover and press "Save" button in the lower right corner.
The next thing you should do is setting a storage path for the checked files in the pop-up "Select a directory to save files" window. At last, press "OK" button there to start recovering lost files and lost folder after CHKDSK. When all files have been saved to the appointed place, at this time, you can close the software and end the work to recover data deleted by CHKDSK.
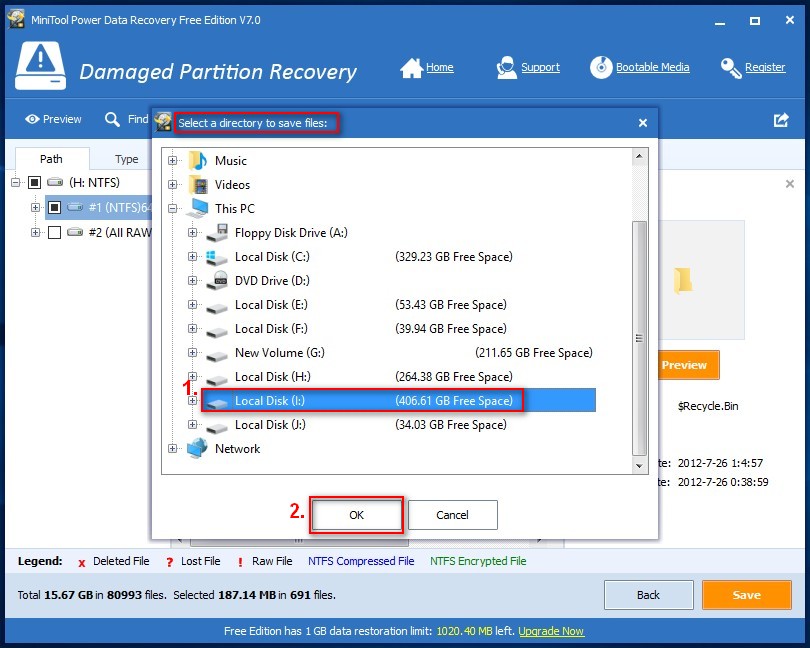
![]() But if you see a "File Saving Limit" window after pressing "Save" button, this means the total size of your selected files exceeds the free recovery limit – 1GB and you need to get a license to upgrade. On this occasion, you can click on the "Export Scan Result" option to save your current scan result to a local/mobile drive (not the one which is used to save deleted files originally). After that, finish the upgrade of software and run the software again to load the scan result directly, just as we said in the second step.
But if you see a "File Saving Limit" window after pressing "Save" button, this means the total size of your selected files exceeds the free recovery limit – 1GB and you need to get a license to upgrade. On this occasion, you can click on the "Export Scan Result" option to save your current scan result to a local/mobile drive (not the one which is used to save deleted files originally). After that, finish the upgrade of software and run the software again to load the scan result directly, just as we said in the second step.
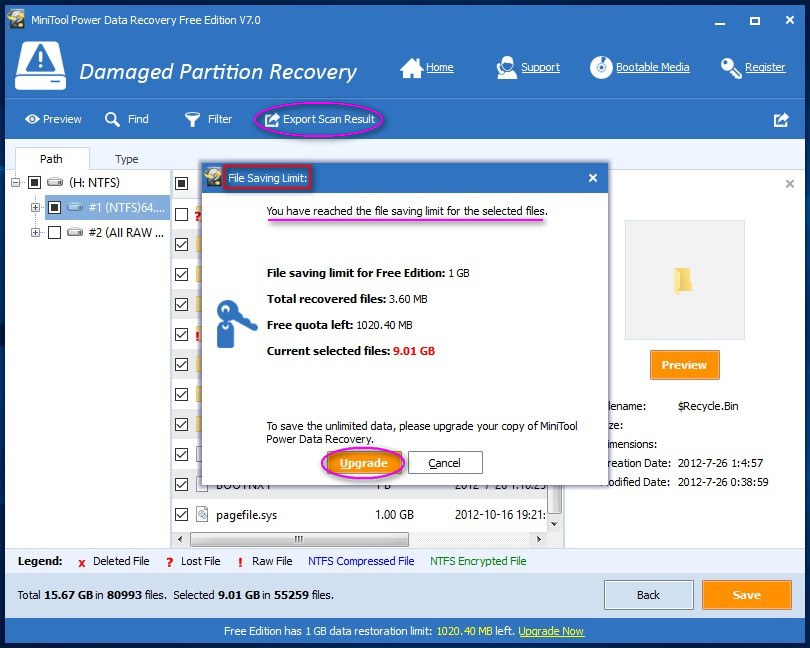
Chapter 3 – CHKDSK Command Using Tips & Tricks
The full name of CHKDSK is check disk, as we said before, and it is designed for disk inspection after your system was shut down improperly or illegally. Of course, you can also manually call the command to check a specific disk partition, which is based on the file system used by the partition being detected. CHKDSK will create & display disk/partition status reports and list & correct errors on the disk/partition.
Three Stages of CHKDSK
The activities of CHKDSK can be divided into three main stages: check documents,
Stage one: check files.
CHKDSK displays a message to inform you that it is verifying the files; the percentage of completed verification tasks (ranging from 0% to 100%) is also displayed. In this stage, CHKDSK will check each file record segment in the master file table (MFT) of the checked drive.
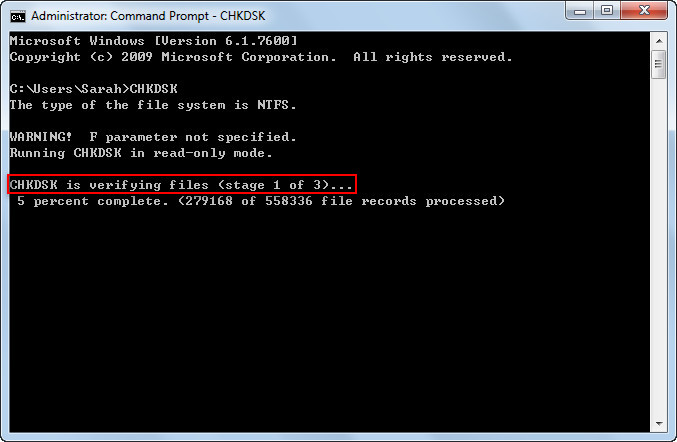
Stage two: check indexes.
CHKDSK also displays a message to inform you that it is verifying the indexes. Meanwhile, the percentage of completed verification tasks is also listed. CHKDSK will verify all the indexes on the checked drive during this process.
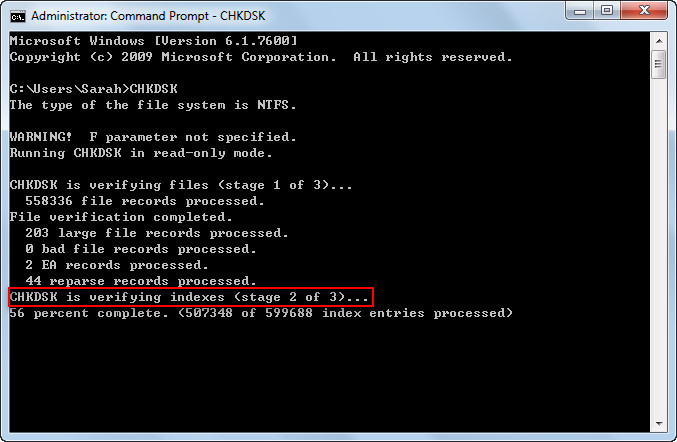
Stage three: check security descriptors.
Also, CHKDSK will display a message to inform you that it is verifying the security descriptors and show the percentage of completed verification tasks. In this stage, each security descriptor associated with the file or directory on the volume will be checked.
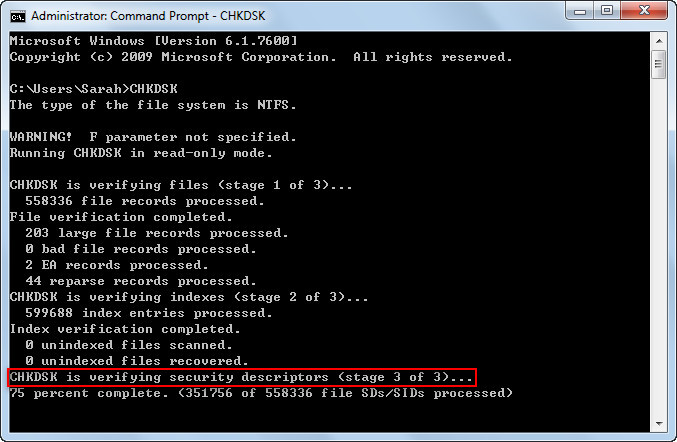
Things to Notice When Running CHKDSK
- CHKDSK can only be applied to check logical disk errors in the file system. To check the physical disk errors, you should use the SCANDISK program.
- CHKDSK can't be used to allocate drives and networks. CHKDSK can neither be used for the working of drives created by the SUBST command nor be used for disk checks on network drives.
- CHKDSK will mark the bad sectors it found as "bad". Meanwhile, the SCANDISK and other physical disk error correction procedures will also mark the bad sectors as "bad", so they will not cause any damage.
- CHKDSK will report cross-linked file if there are two files or directories share the same disk space. But it will not fix the cross-linked file even if the item "/F" is specified. To repair a cross-linked file, you need to run the SCANDISK program or repair it manually, and then copy it to the specified file & delete the original file.
- Please don't run CHKDSK when there is an opening file. The CHKDSK command is designed by assuming that all the disk files are off. So if you run this command when a file is opening, the corresponding MS-DOS will modify the file allocation table and directory structure. Those changes do not necessarily take place immediately; instead, changes in the file allocation table and directory structure occur at different times, so the error may occur, resulting in data loss or file system damage.
Chapter 4 – Sum up
Are you familiar with CHKDSK? Have you ever used CHKDSK to check and fix errors on your drive? If both answers are a big yes, you may understand that "CHKDSK deleted my data" is a common situation. The CHKDSK common is very useful sometimes, but you can't avoid the troubles it may bring. As a result, the best way to avoid the data loss trouble brought by CHKDSK is getting a powerful data recovery tool at hand.
Then, you should read the working stages of CHKDSK and the precautions for use to know better about this command and to avoid the unnecessary troubles as much as possible.
In addition, we advise you to back up the important data (if not all) on a regular basis. In this way, no matter what kind of disaster occurs and leads to serious data loss, you can deal with the situation directly and easily, without worrying too much about data security.
Common problems related to partition recovery and our solutions:
- Where Do Deleted Files Go – We'll Unveil It For You
- Recover Permanently Deleted Pictures From OneDrive In Only 4 Steps
- Are You Ready To Recover Deleted Files In Windows 10 Right Now
- This Essay Tells How To Recover Deleted Files From USB In Detail
- Retrieving Deleted File from Removable Drive - What Do We Should Do
