Recover Permanently Deleted Pictures From OneDrive In Only 4 Steps
- How Do You Recover Permanently Deleted Pictures from OneDrive
- What Is the OneDrive
- Brief Sum-up
- Related Articles
- User Comments
Content:
Have you ever made mistakes in deleting important files? We guess the answer would be a big yes. Accidental deletion seems to be a universal problem and many people have paid a painful price for this, as far as we know.
The following 2 cases show how desperate the user is after they deleted important pictures and folders from OneDrive (an online file-hosting service operated by Microsoft). They are eager to get a way to recover permanently deleted pictures from OneDrive immediately, as you can see from their words.
Case 1:
"Was stupid enough to trust my photos on the cloud. At first all of my photos were successfully stored on the cloud. Then recently my computer needed to refresh and erased them. The photos were successfully still on my cloud afterwards so I never had put them back on my computer. Today after uploading some new pictures, I noticed some of my folders were empty. So of course I'm freaking out and have no idea how to recover. I tried looking in the recycling and still no luck. PLEASE HELP?! What do I do?"
– by MaliaLombardCase 2:
"Earlier this week, I accidentally emptied my Onedrive's bin, web-version (containing files and pictures I had previously deleted other synced PC). I attempted to stop emptying my drive, and that didn't even STOP. Now, nothing is left in my drive, and I feel terribly devastated. Can Microsoft restore some of my files and folder which was deleted on last Monday?"
– by Suki Marz
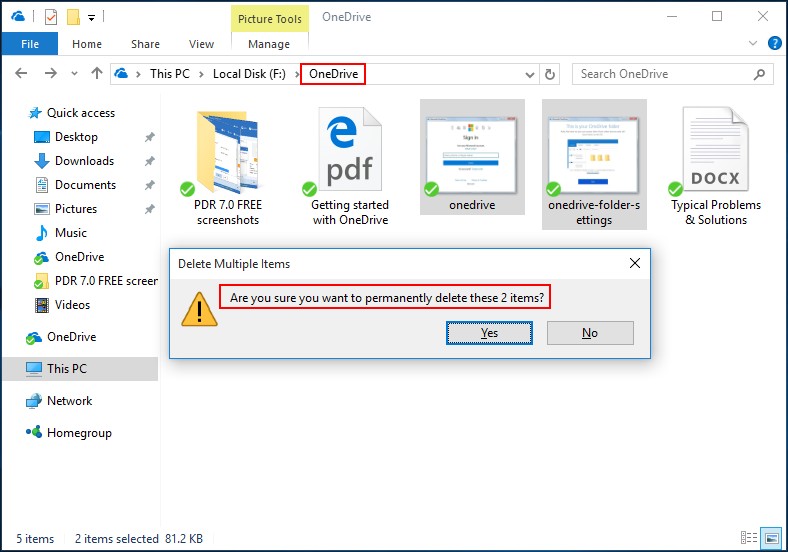
Noticing this, we'd like to discuss the problem of accidentally deleting files from OneDrive. Firstly, we want to share a great tool – MiniTool Power Data Recovery – to help people recover permanently deleted files from OneDrive, to save them in a time of crisis. Then, we'll show the following things to people who don't have a comprehensive understanding of OneDrive:
b). what OneDrive can do for us;
c). how to permanently delete files in OneDrive when necessary;
d). how to disable/remove Windows OneDrive.
Finally, we'll summarize what we talk about in this article briefly. Please navigate to the part you're interested in directly.
How Do You Recover Permanently Deleted Pictures from OneDrive
Press the wrong button and click on "Yes" button to agree to permanently delete a picture? Then, you tend to get a feeling of suffocation after making this almost devastating mistake, right? The first reaction would be checking recycle bin after you finally realize that the picture is so precious; this is right, of course. But, what if you find nothing both in computer recycle bin and recycle bin in your OneDrive online account? We heard a lot of people saying "OneDrive deleted my files".
What will you do at that time? For some users who are accustomed to using shortcuts, they may try "Ctrl" + "Z". However, this will also end up in failure.
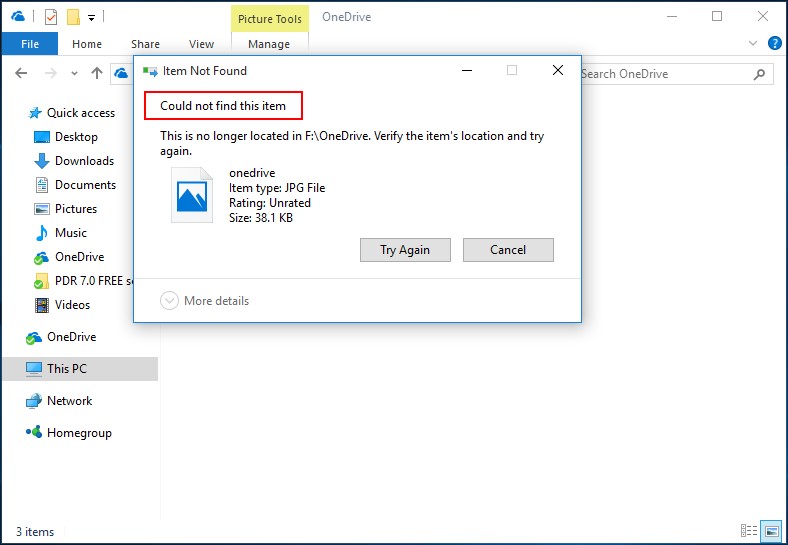
Please do not panic; we'll introduce a piece of reliable and powerful picture recovery software to you – MiniTool Power Data Recovery. And in the following content, we plan to tell you exactly what you should do to recover deleted files from OneDrive.
How to Recover Permanently Deleted Photos from OneDrive
By default, the local folder location of OneDrive is C:\Users\*\OneDrive ("*" represents the username); this folder contains all the synced files & folders in your account. When you delete files mistakenly from OneDrive folder, there is still a way to recover them, no matter which method you use to delete the file. (Even if the OneDrive retention limit is reached.)
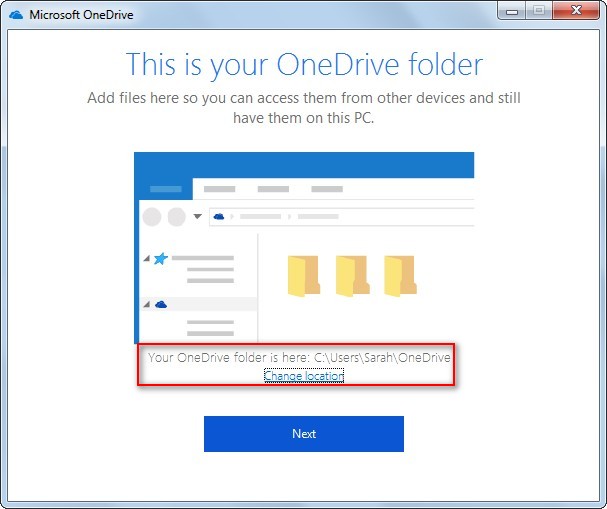
Good news for all people – MiniTool Power Data Recovery is proficient in helping you get back lost files, no matter the files are deleted permanently or gone with partition. MiniTool data recovery software always finds a way to save you. Here, we only focus on how to recover deleted files (pictures) from OneDrive in Windows.
![]() If you're a Windows 10 user, you can also click on 2 Ways to Recover Deleted Photos Windows 10 to figure out how to recover photos deleted from Windows 10.
If you're a Windows 10 user, you can also click on 2 Ways to Recover Deleted Photos Windows 10 to figure out how to recover photos deleted from Windows 10.
Step 1: Download MiniTool Power Data Recovery Free Edition V7.0 and install it to your local drive (don't choose the drive that originally holds OneDrive folder as the destination). Then, run the software immediately to see its main interface as below.
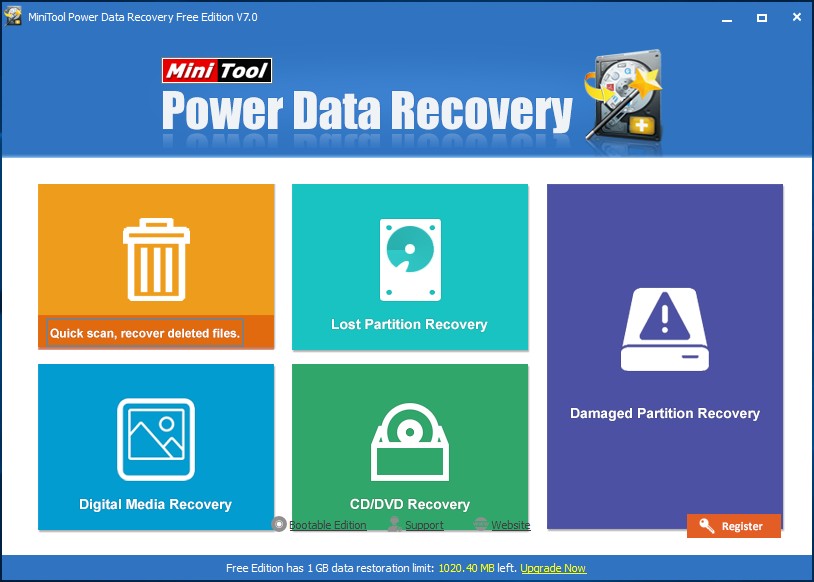
Step 2: click on the first function of software – "Undelete Recovery" – to start recovery after OneDrive files missing from the hard drive. As the description says, this module provides a quick scan, so it can help you recover deleted pictures at fast speed.
![]() The real scanning speed is decided by many factors, such as the capacity of the drive, the size of used space and the number of files on it. Most importantly, the scan progress will become very slow or will be stopped at all (the software may corrupt as well) when there is a physical problem on the drive being scanned.
The real scanning speed is decided by many factors, such as the capacity of the drive, the size of used space and the number of files on it. Most importantly, the scan progress will become very slow or will be stopped at all (the software may corrupt as well) when there is a physical problem on the drive being scanned.
Step 3: when the scan is finished, the software will list all the files it has found in order. At this time, you can open each folder and then click on "Preview" button in the right panel to preview the pictures one by one in order to pick out which are useful and which are not.
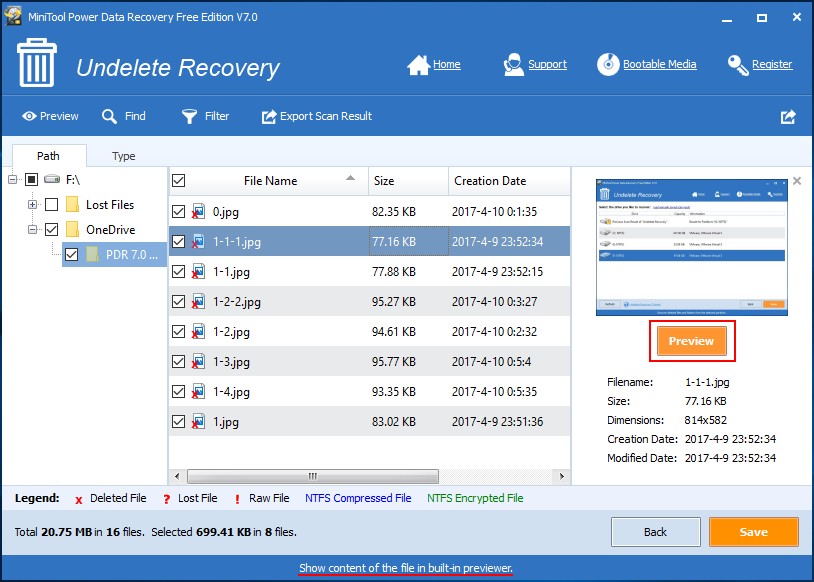
Step 4: please add a check mark in front of the pictures you want to put back to the computer. Then, click on "Save" button in the lower right corner. After that, you ought to select a directory to save files, as the built-in software prompt says. At last, click on "OK" button in the bottom part of the pop-up window.
![]()
1. You are not advised to choose the drive which originally holds the deleted pictures, for security reasons.
2. If this fails to find the pictures/files you need, you may as well go back to the main interface of software and choose "Damaged Partition Recovery" to do a full scan.
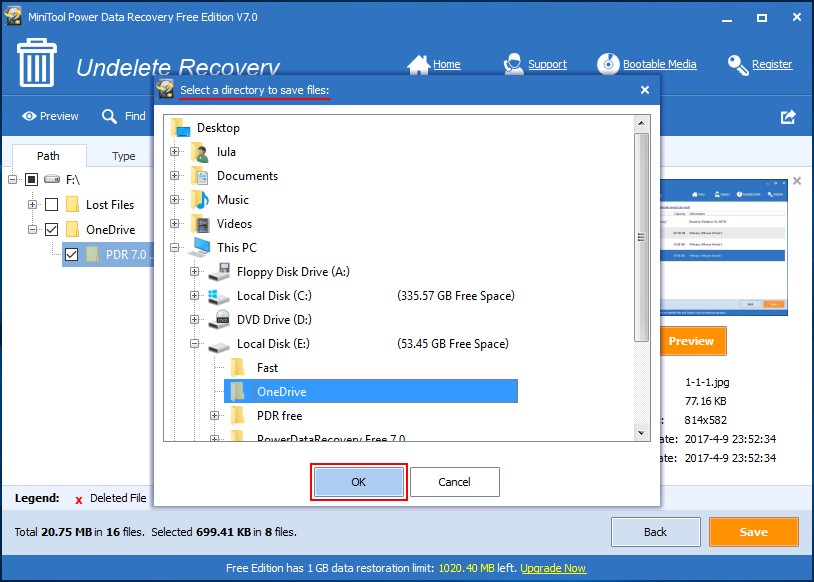
In the end, the software will complete the recovery automatically and provide you a pop-up window at the end of recovery, so that you will know when to shut down the software safely.
![]() If you see this "File Saving Limit" window after clicking on "Save" button, it means that you reached the file limit for the selected files. In other words, the free edition of MiniTool Power Data Recovery only allows you to recover a total size of 1GB data; if the size of files you selected to recover exceeds this limit, the prompt window will show up. (We have used Power Data Recovery to successfully get back a lot of files before, so the free quota left turns into 24.71MB in the picture shown below)
If you see this "File Saving Limit" window after clicking on "Save" button, it means that you reached the file limit for the selected files. In other words, the free edition of MiniTool Power Data Recovery only allows you to recover a total size of 1GB data; if the size of files you selected to recover exceeds this limit, the prompt window will show up. (We have used Power Data Recovery to successfully get back a lot of files before, so the free quota left turns into 24.71MB in the picture shown below)
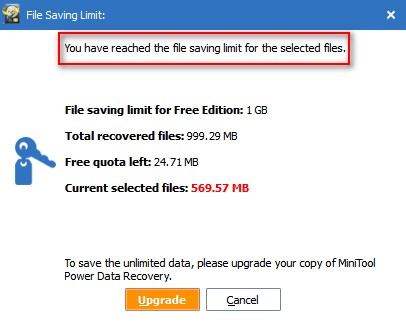
At this time, the purchase of a paid license becomes necessary. You may click on the purchase button here to get a Personal License with discount.
 Top Recommendation
Top Recommendation
If you have used OneDrive to synchronize pictures and manage them on an SD card, you must be interested in how to recover pictures after deleting them. We want to say that MiniTool Power Data Recovery is also useful for data recovery on SD card. And you can take a look at How To Recover Deleted Photos From SD Card Quickly to know more details.
Recycle Bin Retention Policy
![]() Windows retention and deletion:
Windows retention and deletion:
In fact, there's a "$RECYCLE.BIN" folder in each internal hard drive partition, but it is often hidden and protected by the system. You can only see it in Windows File Explorer after you chose to select (dot) "Show hidden files, folders, and drives" and uncheck "Hide protected operating system files (Recommended)". After that, click on "Yes" button in the prompt Warning window and then press "OK" in the Folder Options window to confirm changes.
Please look here to know the exact steps to show system protected files.
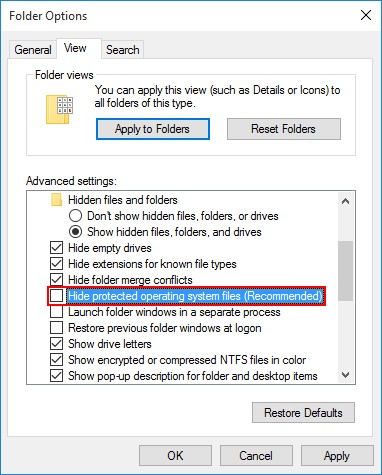
In theory, the deleted files will be kept in recycle bin forever. But, with the constant increase of files, it's easy to reach the maximum size limit of recycle bin. When that really happens, the files will be moved out from recycle bin in chronological order. Undoubtedly, you can change the maximum size of recycle bin, but the capacity of the recycle bin doesn't obey to the rule of the bigger the better; this will sacrifice hard disk space, computer speed, etc.
![]() OneDrive for Business retention and deletion:
OneDrive for Business retention and deletion:
Similar, OneDrive online service also includes a recycle bin, designed to help people deal with mistaken deletion. If you have deleted files permanently by "Shift" + "Delete" or emptied the recycle bin, you may log into your Microsoft OneDrive Account and check the recycle bin to take chance.
What about the OneDrive recycle bin retention policy? After you deleted a file from OneDrive storage, the corresponding profile will be kept in the database in a deleted state. And we want to tell you that the default retention period of OneDrive recycle bin is 30 days. If you don't take measures to handle your files here, they will be moved out and you could only resort to third-party recovery software to recover deleted files from OneDrive.
What Is the OneDrive
In short, OneDrive is an online file saving service provided by Microsoft to achieve cross-device data storage & management. The original name of this cloud storage service is SkyDrive (also known as Windows Live SkyDrive and Windows Live Folders).
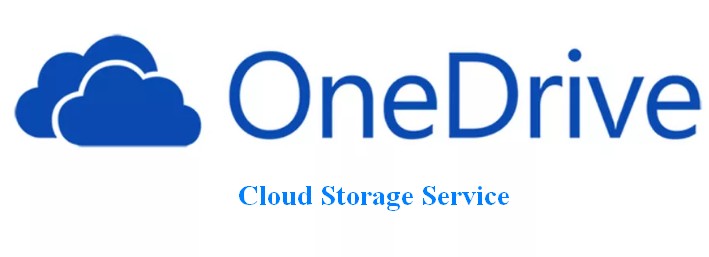
- On January 27th, 2014, Microsoft announced to officially rename SkyDrive to OneDrive, in response to the same trademark case with the British Sky Broadcasting Group.
- On February 19th, 2014, Microsoft officially announced the OneDrive cloud storage service on the line, supporting more than 100 languages, to replace Microsoft SkyDrive throughout the world. Users can visit OneDrive to prepare for a new service by using the Microsoft account they used to login SkyDrive.
OneDrive takes the limited free business model, which is adopted in many other cloud storage products. The original free space a registered OneDrive user can enjoy was 15GB; however, this drops to 5GB only since July 2016. Of course, you can pay for extra space directly or get more free space by inviting other people to sign up for OneDrive and use the photo upload feature.
OneDrive can be used on the following devices:
- The computer with Mac OS X or Windows operating system.
- The tablet device with Windows Phone, iOS or Android system.
- The smartphone with Windows Phone, iOS, Android or BlackBerry system.
How to Permanently Delete Files in OneDrive
Noticing that there are a large number of users interested in "how do I delete a file from OneDrive permanently", we decide to show the exact steps now.
Step 1: navigate to the lower right corner of your computer screen and find OneDrive icon.
Step 2: right-click on OneDrive icon and choose "View online".
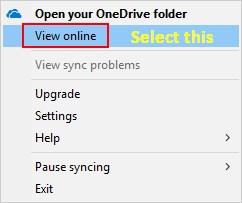
Step 3: click on "Sign in" on the web page, enter your account and click on "Next" button.
Step 4: enter password and click on "Sign in" button.
Step 5: select "Recycle bin" from the left panel.
Step 6: click on "Empty recycle bin" and tap "Yes" in the pop-up window to confirm.
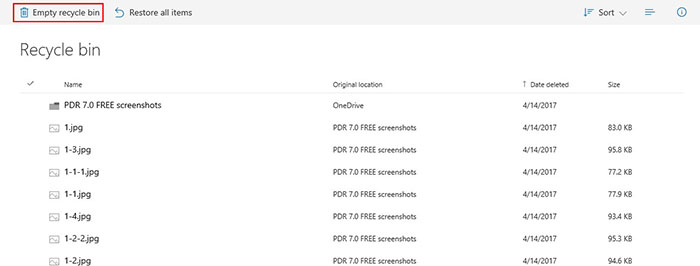
![]() You are supposed to click on "Restore all items" if you plan to recover deleted pictures from OneDrive recycle bin.
You are supposed to click on "Restore all items" if you plan to recover deleted pictures from OneDrive recycle bin.
How to Turn off OneDrive
People will ask "how do I turn off OneDrive" or "how do I remove OneDrive from Windows 10" when they don't need OneDrive anymore. Here, we'll take Windows 10 as an example to show them how to disable OneDrive service.
![]() Turn off OneDrive:
Turn off OneDrive:
Do Step 1 we introduce in above "How to Permanently Delete Files in OneDrive" part.
Step 2: right-click on OneDrive icon and choose "Exit" from the pop-up menu.
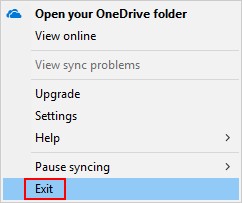
Step 3: tap "Close OneDrive" button from the pop-up prompt window.
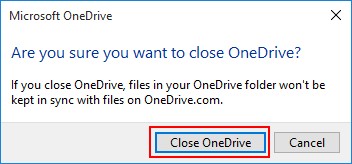
![]() Remove OneDrive:
Remove OneDrive:
Step 1: click on Win button from the lower left corner of your computer screen.
Step 2: click on "All apps" from the pop-up menu, and navigate to "OneDrive".
Step 3: right-click on "OneDrive" and choose "Uninstall" from the pop-up menu.
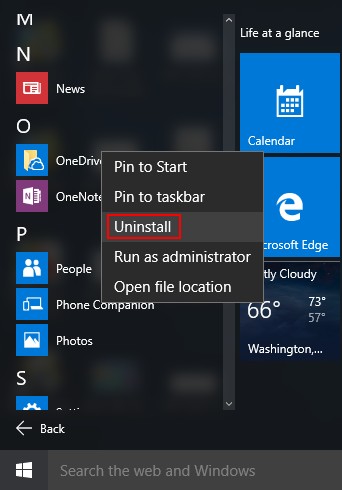
Step 4: select "Microsoft OneDrive" and press "Uninstall".
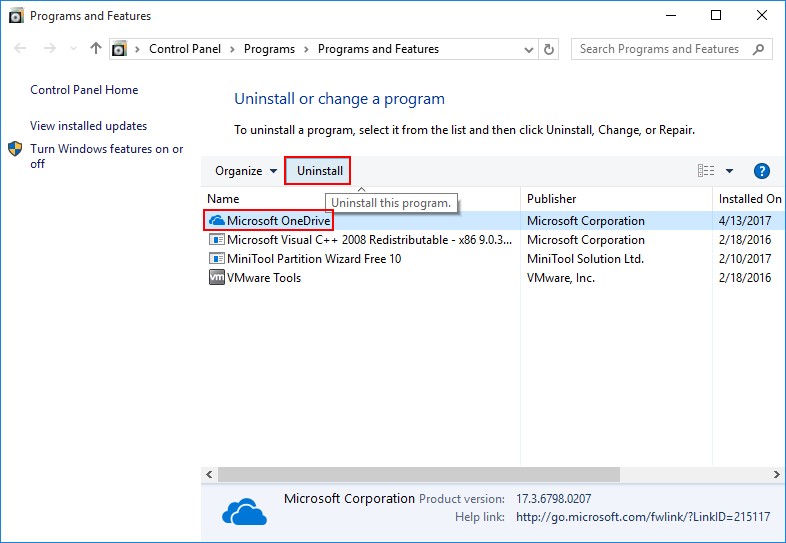
Step 5: click on "Yes" button from the pop-up window to confirm.
![]() You can click here to know more information on how to turn off or uninstall OneDrive.
You can click here to know more information on how to turn off or uninstall OneDrive.
Brief Sum-up
After you deleted pictures or other useful files from OneDrive storage permanently by mistake, you must be eager to recover deleted files from OneDrive soon. Then, you may go to check the Windows recycle bin in local drive and the recycle bin of OneDrive online; but what if both failed? Today, we provide an effective way to rescue your pictures or other files from permanent deletion – using MiniTool Power Data Recovery.
It can help you recover permanently deleted pictures from OneDrive easily and quickly. You only need to follow the instructions given in above content or shown on each software interface during the recovery process.
When you succeed in recovering all the pictures with the help of recommended picture recovery software, you can select to read the relevant information given subsequently – data retention policy, how to delete files from OneDrive recycle bin, how to turn off OneDrive and how to remove OneDrive.
Common problems related to partition recovery and our solutions:
- This Tool Can Recover Permanently Deleted Files In Windows 7
- Tips On Recovering Permanently Deleted Files From Windows & Mac
- Recovering deleted files is no longer difficult.
- With this free data recovery software, you can accomplish recovering deleted files on Windows 7 in several steps.
- It is necessary to download professional data recovery software for deleted files recovery.
