Recover Data From Windows.old Folder In A Quick But Safe Way
- Why Do You Need to Recover Data from Windows.old Folder
- How Do You Restore Deleted Windows.old Folder
- Important Things to Know about Windows.old Folder
- Bottom Line
- Related Articles
- User Comments
Content:
A large number of Windows users will find there's a folder called "Windows.old" in the system partition. To free up space, some of them would consider deleting this folder. But what does Windows.old folder contain exactly? How to recover data from Windows.old folder after you deleted it by mistake?
Why Do You Need to Recover Data from Windows.old Folder
You may easily find people caring about how to restore Windows.old files when surfing the internet. Yet, many of you don't know why they want to retrieve files from the Windows.old folder. To figure this out, you must have a good understanding of how Windows.old folder is generated and what does it contain.
What Is the Windows.old Folder
To be frank, once you have finished reinstalling/upgrading a Windows operating system, the "Windows.old" folder will be created by the system automatically. This folder is generated to back up the important documents from the old operating system (OS), including files in "Windows", "Program Files" and "Users" folder.
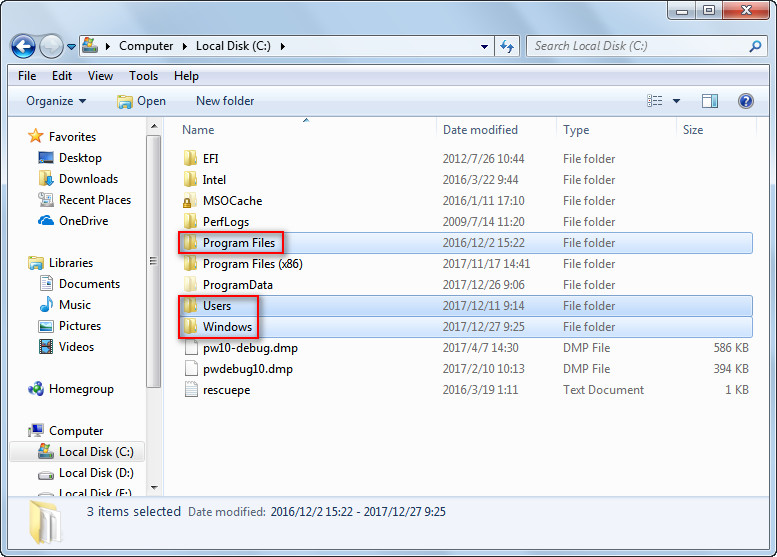
According to Microsoft:
Reasons for You to Restore Windows.old File
With this Windows.old folder, you can roll back to your old system anytime you want when you are not fond of the new system/OS upgrade or when you find problems in it. You can copy files you need from the Windows.old folder and paste them to replace those files in the new system to solve the problem.
However, there is a question arising: what if the useful files in Windows.old folder are deleted by mistake or lost somehow? Definitely, you will need to recover files from Windows.old under such circumstances. In order to help you reach your goal, I recommend MiniTool Power Data Recovery, which is used and trusted by millions of people. In the next part, I'll explain what you are supposed to do in detail when finding Windows.old missing files.
How Do You Restore Deleted Windows.old Folder
It would be pretty easy to recover files after reinstalling Windows or recover files after Windows upgrade if Windows.old folder does exist on the computer. But, even though this folder has been deleted mistakenly or lost suddenly, you still have a chance to restore your files from the Windows.old folder.
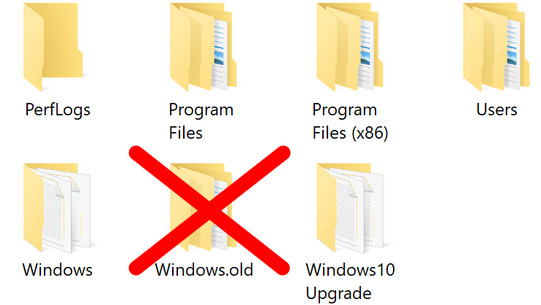
Windows.old Folder Was Missing
- Windows.old deleted automatically.
"I upgraded to Windows 10 and after one day all the data from windows old folder got deleted automatically. For windows 8.1 the data was not deleted before 28 days as I remember reading somewhere. Now that it has been lost is there a way to recover it?" - Windows.old deleted by mistake.
"Basically, I used Disk Cleanup utility on a Windows 7 Ultimate machine to delete the Windows.old folder only to discover that it contained a critical amount of data in the 'users/JonDoe/' which was referenced to from the upgrade by a simple shortcut on the desktop. How can I recover the Windows.old folder in Windows 7 ultimate after it has been deleted? I know that there are thousands of 'undelete' programs out there, but which one is free, no limitations in trial and highly recommended? Does Microsoft have a utility to undo? I've looked but can't seem to find anything, please help."
3 Steps to Restore Windows.old on Windows 10
I'll mainly focus on how to restore programs from Windows.old on Windows 10 in this part.
- The first step – select an appropriate module.
After downloading and installing MiniTool data recovery software, you'll see the following main interface in the software. Here, 5 functional modules are listed in order, waiting for you to choose from. If you put cursor onto these modules, you'll see their specific usage and you can find that "Undelete Recovery" and "Damaged Partition Recovery" are the suitable ones for Windows.old program files disappeared case.
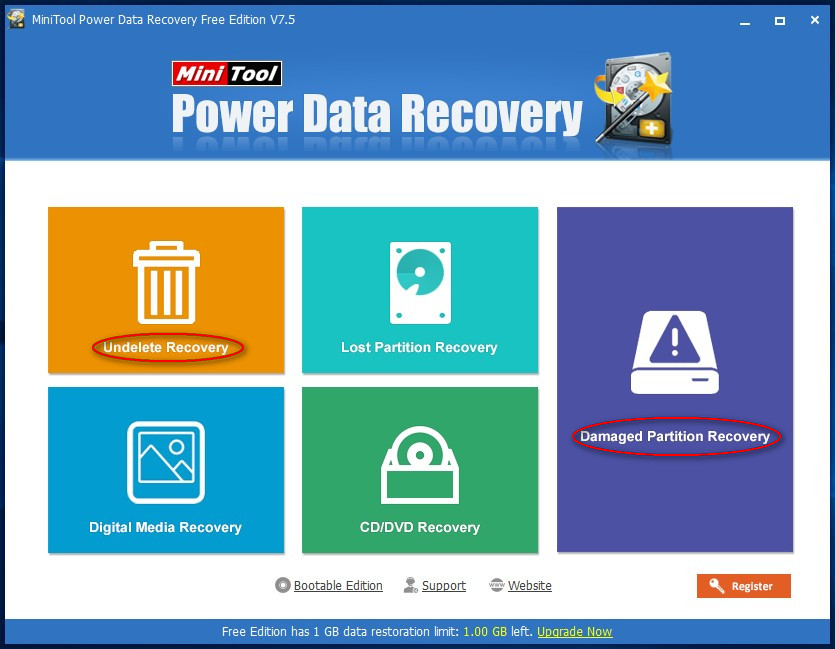
Please select "Undelete Recovery" for a quick scan if you have deleted the folder by mistake and now want to restore files from deleted Windows.old. Otherwise, you should click on "Damaged Partition Recovery" to do a deep scan so as to find more files from the existing but damaged drive; for instance, the Windows.old folder is missing somehow (I'll take the latter case as an example).
 Click here to know more details on how to recover deleted files in Windows 10.
Click here to know more details on how to recover deleted files in Windows 10. - The second step – scan the target drive.
After clicking on the certain function in the previous step, you'll be brought to the next interface in which all drives mounted on the current computer will be listed. At this time, you ought to select drive C: (the Windows.old folder is saved here by default) to scan.
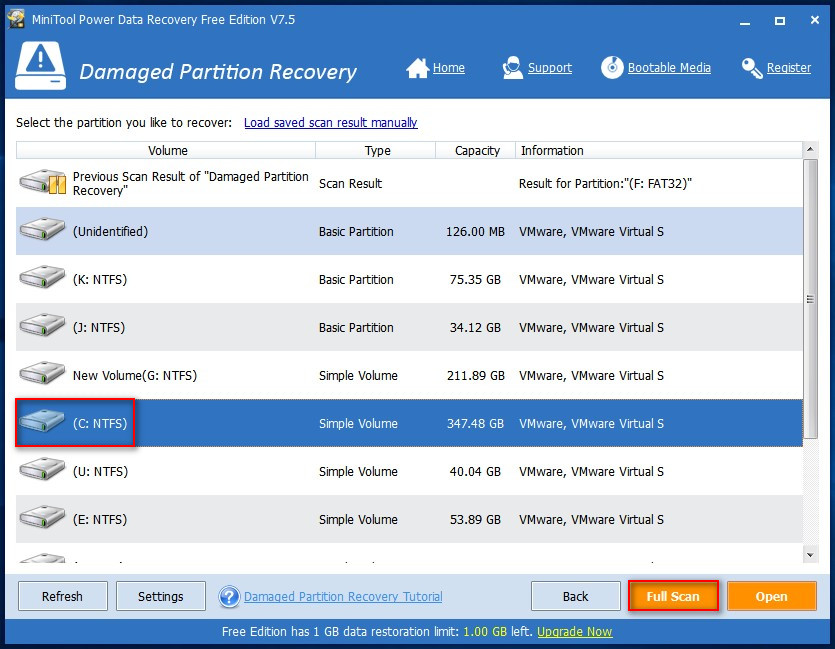
Please highlight the C: drive from the list and then click on the "Full Scan" button in the lower right corner of the software interface. Then, wait for the full scan patiently (there're often a lot of files in the system partition).
- The third step – pick out needed files & folder.
When the full scan is finished, the software will load the scan results for you automatically. And at that time, a prompt window may appear, saying that it has found many partitions for you but only listed some of them.
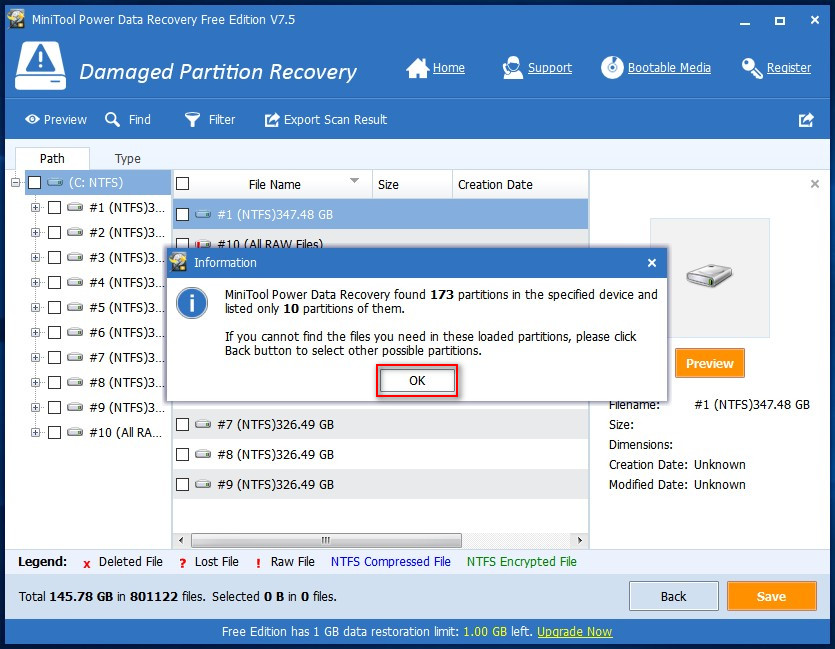
Please click on the "OK" button to close this pop-up information window and then browse the scan results listed right now carefully.
a). If you discover needed Windows.old files, you ought to check them and press "Save" button.
b). If you fail to find the files you need from listed partitions, you ought to click on the "Back" button (next to the "Save"), and then choose other found partitions to look through for files. After that, you also need to check the needed files and click on "Save" button.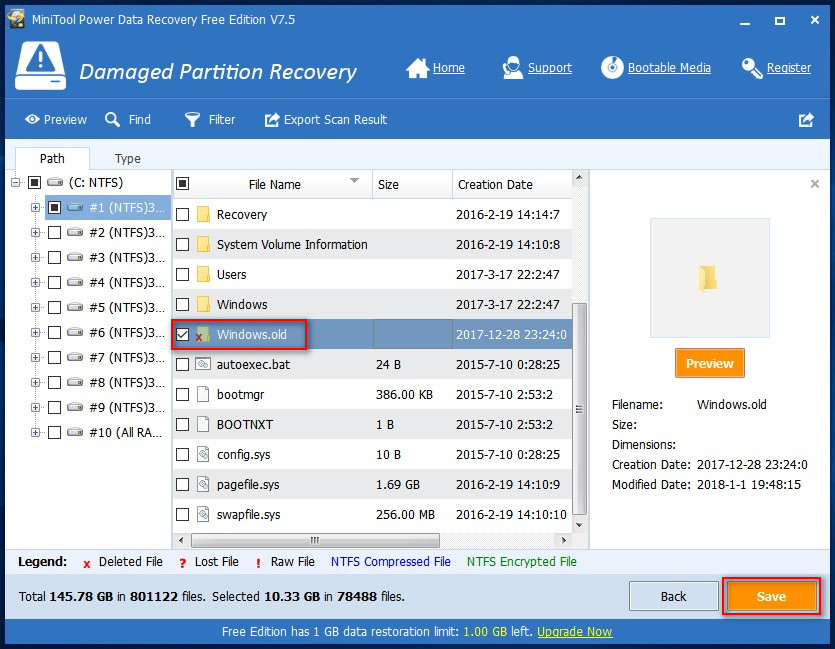
Finally, you should select a destination for the checked files (you can't select the original drive as the destination out of security considerations) and click on "OK" to confirm your selection. When all files have been recovered and saved to the destination, another window will pop up to inform you that the Windows.old restore is completed officially.
Attention:
a). Click on the "Cancel" button and then choose fewer files to recover.
b). Click on the "Upgrade" button to get a license directly, and then use the license to register your software to break the file saving limit.
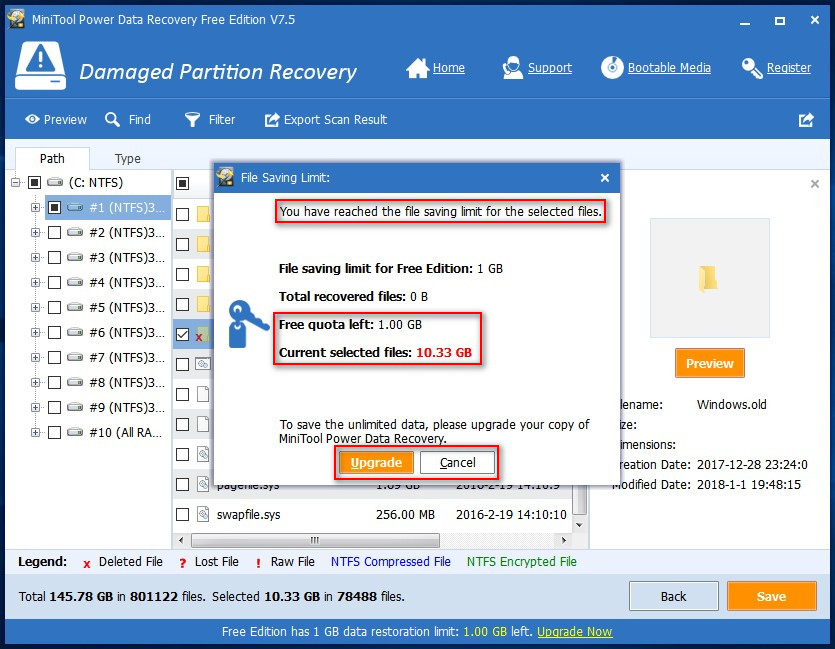
Or you can click on the button given below to get a license right now with discount.
 Top Recommendation
Top Recommendation
Knowing well about the way to recover the Windows.old folder in Windows 10? Also want to know the exact steps to recover missing files on Windows 10? Yes, I can do you a favor. Please click here to watch the elaborate Windows 10 missing file recovery tutorial.
Important Things to Know about Windows.old Folder
In general, there are mainly two reasons to explain why "Windows.old" folder is still kept in the new system after reinstalling or upgrading. The first one is that it provides a convenient and safe way for you to go back to the previous system; while the second one is that it is able to help you recover your personal files from the Windows.old folder easily & quickly.
As for how to restore a computer to a previous Windows installation after you installed Windows 10, this post tells all. Please read it carefully when a downgrade is needed.
Since this folder does matter and it gets so much attention, I feel like talking more about it. Please select the part that you are interested in to read and skip what you find boring.
Where Is Windows.old Folder in Windows 10
People will choose to do a system reinstall when:
b). the system crashes frequently;
c). the system runs into an error that can't be fixed.
In addition, people are willing to install the update to their computer every time when Microsoft releases a new update.
After you have done all of those operations, you'll have a "Windows.old" folder on your computer; and it is often kept in the computer's system partition (usually C: drive) unless you have moved it to another place or the computer have been attacked by virus & the folder got moved/deleted. (I have shown the way to help you retrieve your files from Windows.old effectively)
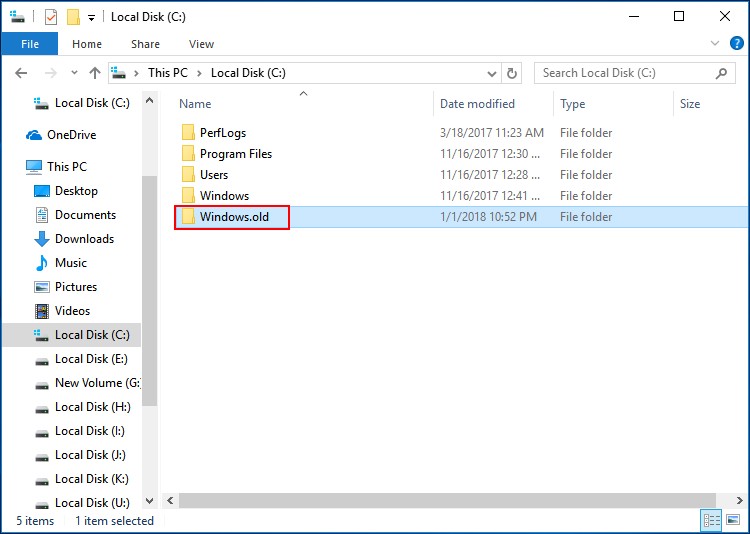
Except these, there's a special case in which the "Windows.old" folder does exist on the computer, but it is invisible to you. Now, let's see how to work this out.
Show Hidden Windows.old Folder in Windows 10
Sometimes, you'll fail to see the "Windows.old" folder on your computer with a new system/update. In this case, it's probably the Windows.old folder is lost. But there's another possibility – it's just hidden by the system, like the "$WINDOWS.~BT" folder. If this happens then, you won't get access to it. But the good news is that you can actually access the hidden folder after showing it by changing the Folder Options.
Please allow me to tell you how to unhide "Windows.old" folder.
Step 1: Find "This PC" icon from your desktop of Win10. Then, double-click on it or right-click on it & choose "Open" to see the interface as shown below.
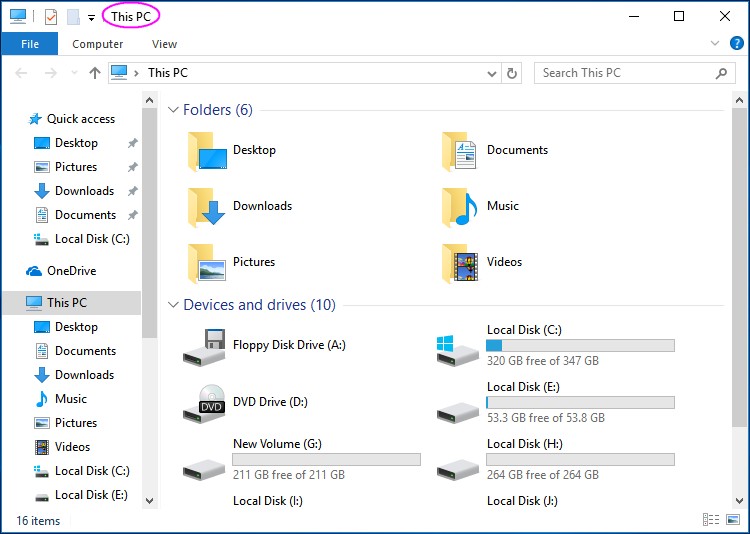
Step 2: Find your system partition (usually Local Disk C:) in this interface. Then, double-click on it or right-click on it & choose "Open" to access.
Step 3: click on "View" from the menu bar. Afterward, please click on the "Options" from the submenu and choose "Change folder and search options" from the drop-down list.
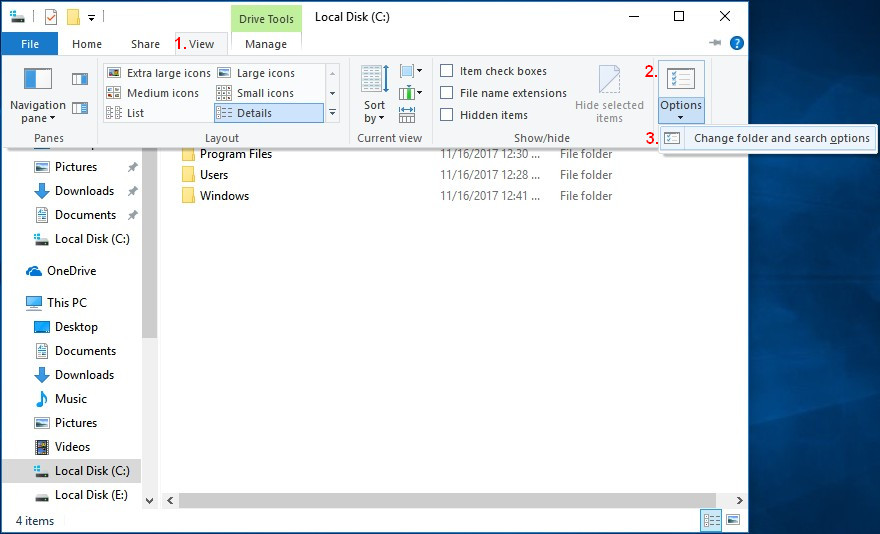
Step 4: Leave "General" tab and Shift to "View". Find "Files and Folders" option under "Advanced settings" area. Then, locate "Hidden files and folders" option and check "Show hidden files, folders, and drives", instead of "Don't show hidden files, folders, or drives". At last, click on the "OK" button at the bottom of the "Folder Options" window.
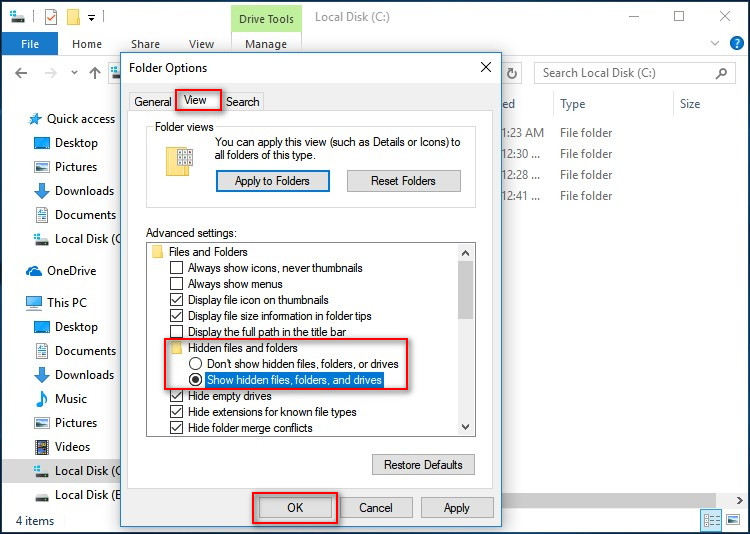
Step 5: Now, you're able to see the "Windows.old" folder in the system partition if it is really gone because of hidden.
Step 6: The last but not the least step is to right-click on the "Windows.old" folder and choose "Properties" from the context menu you see. After that, you'll be brought to the "General" tab, in which you should uncheck "Hidden" from the "Attributes" area and click on the "OK" button at the bottom. In the end, you should click on the "OK" button in the "Confirm Attribute Changes" window to confirm changes.
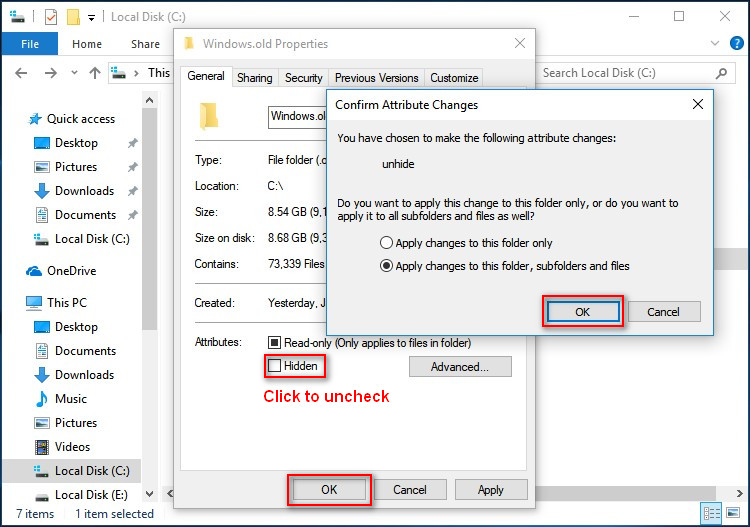
![]() Please read the post – How To Recover Files Hidden By A Virus Easier & Faster – if you are curious about more methods to unhide items after a virus attack.
Please read the post – How To Recover Files Hidden By A Virus Easier & Faster – if you are curious about more methods to unhide items after a virus attack.
![]() Besides, some people want to delete the "Window.old" folder because it occupies too much free space in the system partition, resulting in problems like low disk space and slow speed. Please click here to figure out how to delete Window.old folder in Windows 10 efficiently.
Besides, some people want to delete the "Window.old" folder because it occupies too much free space in the system partition, resulting in problems like low disk space and slow speed. Please click here to figure out how to delete Window.old folder in Windows 10 efficiently.
Bottom Line
After reading this article, you must have a better understanding of "Windows.old" folder: what is it, why do you need to recover data from Windows.old folder, how to restore deleted Window.old folder, how to restore Windows.old files if this folder is disappeared/corrupted due to other reasons, the location of Windows.old folder and how to show it if it is hidden.
What I want to emphasize most by talking about these things is please be sure to stay calm so as to choose the most suitable way to solve the problems you have encountered properly.
If you do have other questions or suggestions on what I've covered, please leave a message below and I'll reply you ASAP.
Common problems related to partition recovery and our solutions:
- Helpful Remedies For Windows Scan And Fix Deleted Files Problem
- Windows Defender Deleted My Files, How To Get Back Easily
- Are You Ready To Recover Deleted Files In Windows 10 Right Now
- Watch How To Retrieve Deleted Files On PC Step By Step
- Tips On Recovering Permanently Deleted Files From Windows & Mac
